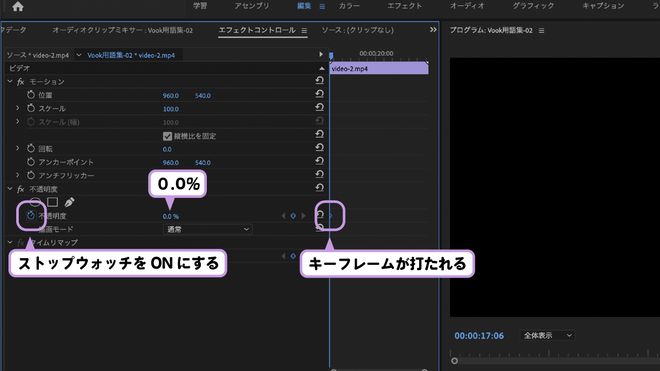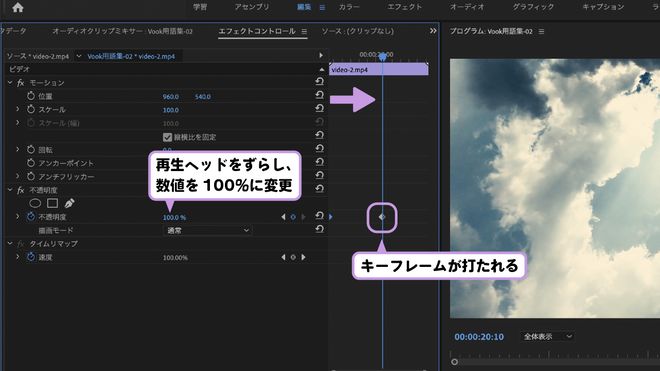自動で用語集へのリンクがつくため、
リンク元の意味と違っていたらごめんなさい!
エフェクトコントロール
Effect Controls
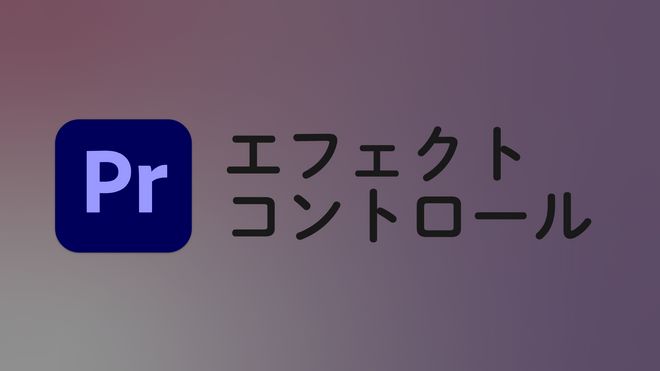
エフェクトコントロールパネルとは
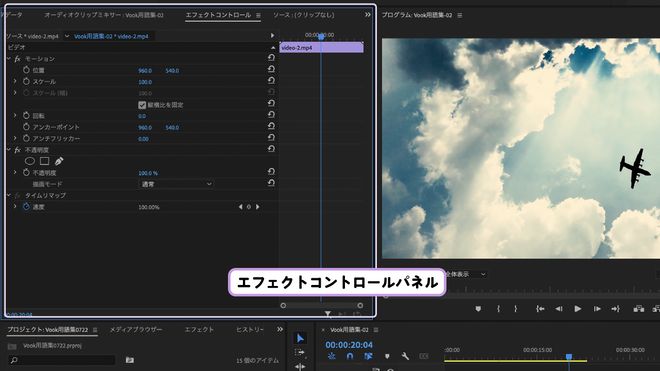
スケール、位置、回転、不透明度などの調整、エフェクトの調整・管理を行うパネルです。
キーフレームを打つ事によりそれぞれの数値を時間経過と共に変化させていく事が出来ます。
エフェクトコントロールパネルの表示方法
[ウインドウ] >[ エフェクトコントロール]
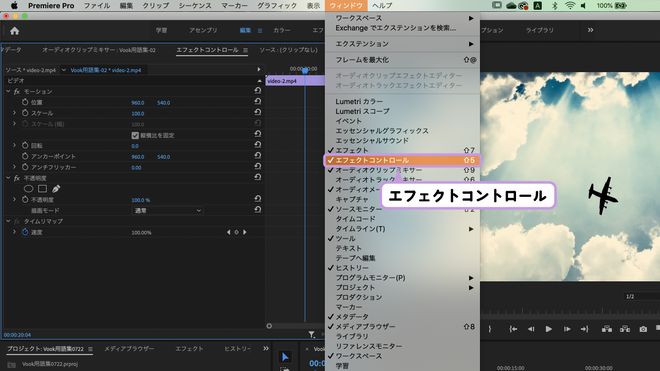
以下操作方法です。
1.位置
レイヤーの位置を変更する事ができます。
左の値(X値)を変えると横移動、右の値(Y値)を変えると縦移動する。
2.スケール
数値を変える事でクリップの大きさを変更できます。
「縦横比を固定」のチェックを外す事で縦と横の大きさを個別に変更可能。
3.回転・アンカーポイント
回転:数値を変えると、回転します。
アンカーポイント:レイヤーの中心点を設定
アンチフリッカー:ちらつきを抑制する機能
4.不透明度
クリップの透明度を設定できます
100% → 不透明。クリップが表示される。
0% → 透明。クリップが表示されない。
キーフレームを0%から100%に設定する事でクリップをフェードインさせる事が出来ます。
丸型や四角(楕円形・長方形マクスを作成)を押すとクリップがその形に切り取られ、マスクの形や大きさを調整できます。
また、右側のペンマーク(ペンマスクの作成)を使用して任意の形に切り取ることもできます。
エフェクトコントロールの使用例
キーフレームを使用して映像に変化を加える
各種エフェクトコントロールの左にあるストップウォッチボタンを押すとキーフレームを打つことができます。
ここでは不透明度にキーフレームを打って、映像が徐々に表示されてくる効果フェードインをさせてみます。
1.クリップの先頭で不透明度0%に設定し、ストップウォッチボタンを押してキーフレームを打ちます
2.少し時間を進めて不透明度を100%に変更します。キーフレームが1つでも打たれている場合は数値を変更するだけで自動的に新たなキーフレームが打たれます。
先頭から再生すると映像が徐々に表示されるフェードインの完成です。
エフェクトをかける順番
エフェクトはパネルの上段から順番に効果が追加されていきます。
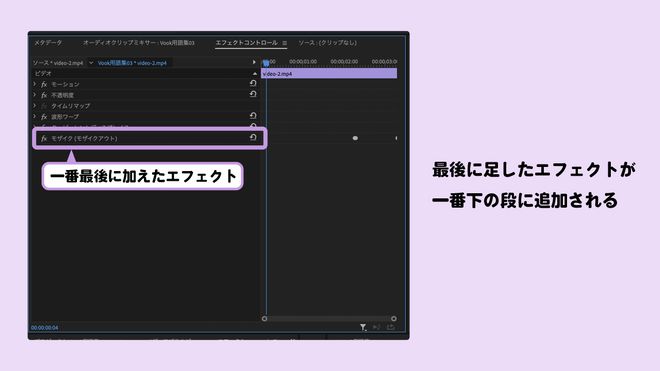
エフェクトをかける順番を入れ替える事で結果が変わりますので、順番にも気をつけながら作業を行いましょう。
例)エフェクト「波形ワープ」と「タービュレントディスプレイス」の順番を変えてみると…
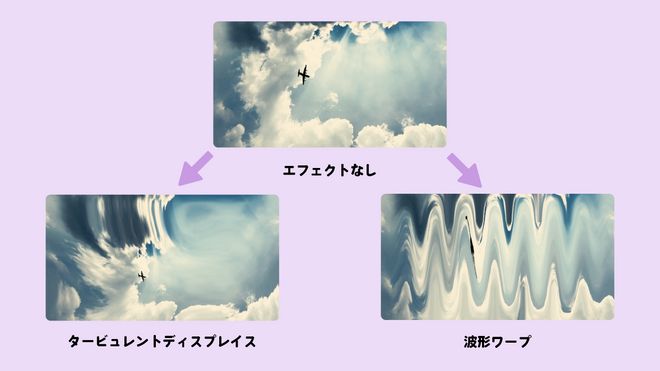
1番目 → タービュレントディスプレイス
2番目 → 波形ワープ
順番を入れ替えてみます
1番目 → 波形ワープ
2番目 → タービュレントディスプレイス
このようにエフェクトを適用する順番も映像を加工する上で非常に重要な要因になります。
無料ユーザー登録から!
無料のチュートリアル
学習動画で学べる!無料のウェビナー
アーカイブが見れる!お気に入りの記事を
保存して見返せる!