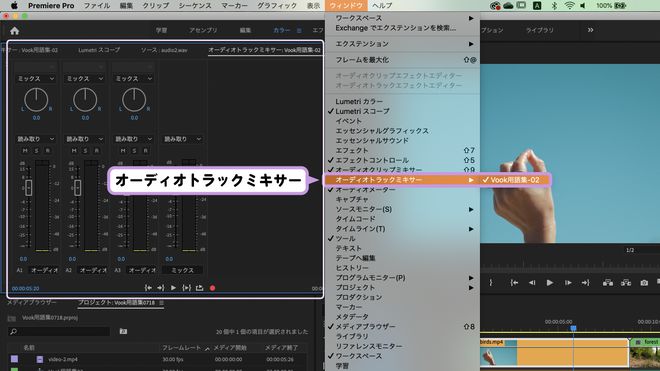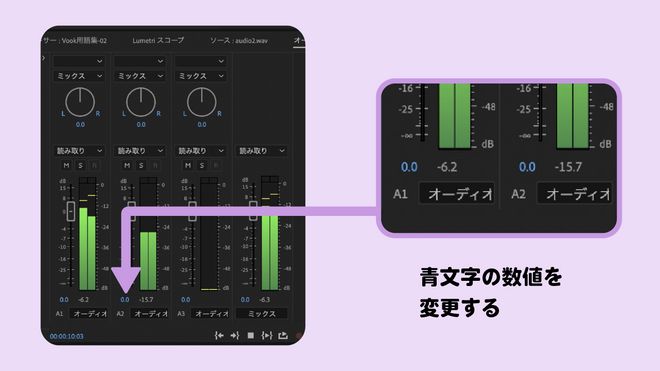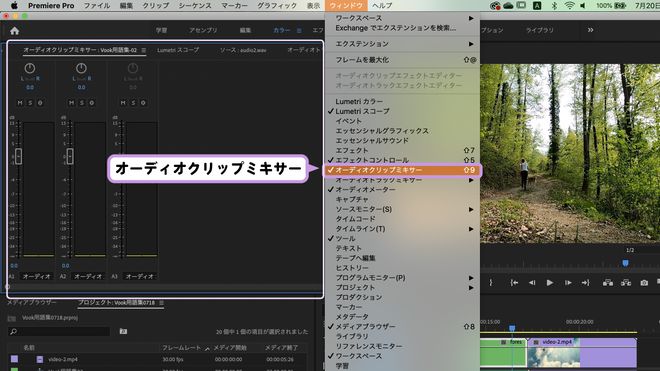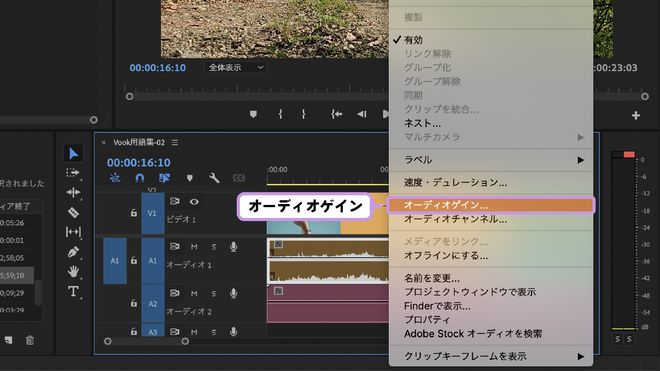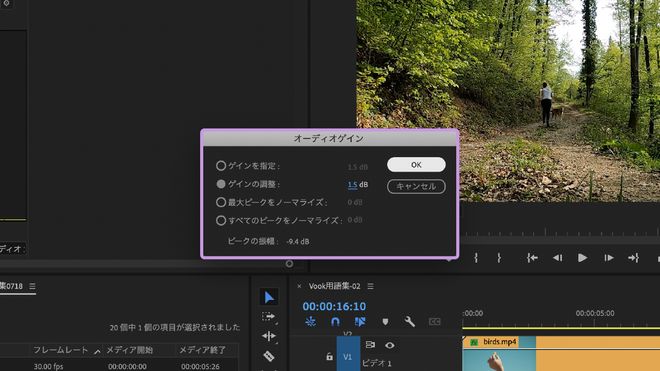自動で用語集へのリンクがつくため、
リンク元の意味と違っていたらごめんなさい!
オーディオ
Audio
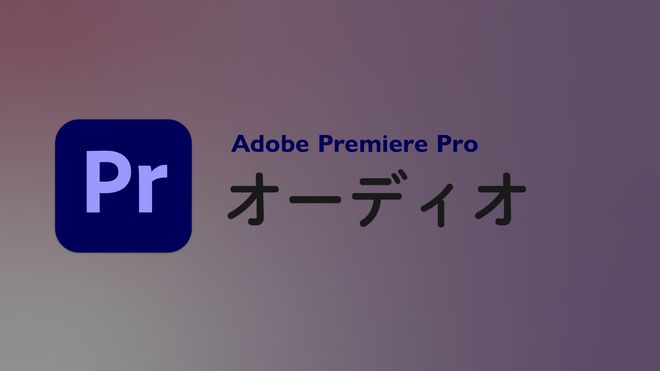
オーディオとは
クリップは大きく分けて2つの要素で構成されています。1つは映像の中で、視覚的な役割を果たしているビデオクリップ、そしてもう1つが聴覚的な役割を果たしているオーディオクリップです。
メディアの種類ごとに異なるトラックの種類を選択できるので、モノラルのクリップはモノラルトラック、ステレオのクリップはステレオトラックで編集する事が推奨されています。
オーディオ単体で編集する方法
初期設定のまま、クリップをクリックすると、「ビデオクリップ」と「オーディオクリップ」がセットで選択されます。

このままでもオーディオにエフェクトを追加するなどの編集はできますが、例えばオーディオのみ移動したり、長さを変更したりする場合には、「ビデオクリップ」と「オーディオクリップ」のリンクを解除する必要があります。
1.オーディオを編集したいクリップを右クリック
2.「リンク解除」を選択。
すると、オーディオ単体を選択し、編集することができます。
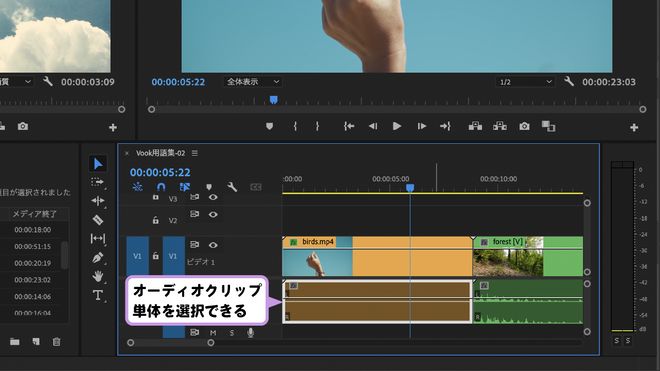
オーディオトラックミキサー
オーディオの大きさ(音量)を調整する方法は2つあります。
同じトラック(※)にあるオーディオの大きさをまとめて調整したい場合は「オーディオトラックミキサー」を使用します。
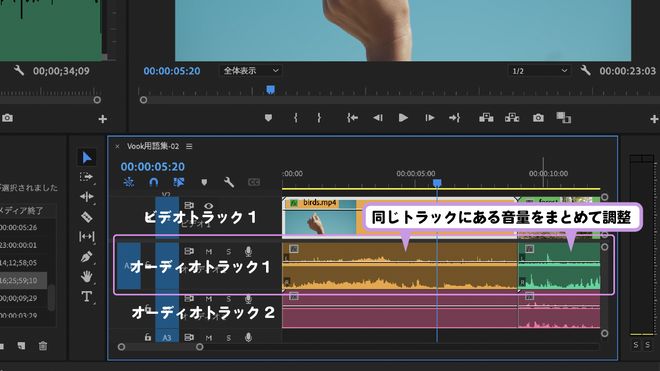
1.上部メニュー「ウィンドウ」から「オーディオトラックミキサー」を選択する。
2.「オーディオトラックミキサー」で調整したいオーディオの大きさを調整する。
例えばタイムラインの「A1」の大きさを調整したい場合は、オーディオトラックミキサーの「Audio1」を調整します。
⑴横にあるつまみを上下させる
⑵青文字の数値を変更する
オーディオクリップミキサー
個々のクリップの音声を調整する場合は「オーディオクリップクミキサー」を使用します。
1.「ウィンドウ」から「オーディオクリップミキサー」を選択する。
2.音量を調整したいクリップの上にカーソルを移動し、「オーディオトラックミキサー」と同じ方法で、大きさを調整する。
クリップの中の一部分の音量を調整する場合
レーザーツール(ショートカットキー:C)を使用しその部分を切り取った上で、「オーディオクリップミキサー」を使用すると、部分的な音量調整ができます。
オーディオゲイン
最後に、「オーディオゲイン」という機能を使うことで簡単に行えるオーディオ調整方法を紹介します。
1.調整したいクリップを右クリック(ダブルクリック)し、「オーディオゲイン」を選択する。
2.数値を調整し、「OK」を押す。
「ゲインを指定」:設定した数値に音量が指定される。例えば、5dbに設定すると、その部分の音量が5dbになる。
「ゲインの調整」:設定した音量分、音声が調整される。例えば、5dbに設定すると、その部分の音量が5db大きくなる。(小さくしたい場合は、-5dbと設定。)
「最大ピークをノーマライズ」:複数のクリップを選択した状態で使用すると、その中の音量の最大値が設定した数値に指定され、調整される。
「すべてのピークをノーマライズ」:複数のクリップを選択した状態で使用すると、選択したすべてのクリップの数値が指定され、調整される。
シーケンス上で直感的にボリューム調整をする
ショートカットキーを使えば音声を再生させながら直感的にボリューム調整することも出来ます。
クリップボリュームを上げる → ]
クリップボリュームを下げる → [
クリップボリュームを大幅に上げる → shift + ]
クリップボリュームを大幅に下げる → shift + [
シーケンス上のオーディオクリップを選択し、再生しながらショートカットキーを何度か押して丁度良い音声の音量を探っていきます。
この方法はキーフレームには対応していないので注意しましょう。
無料ユーザー登録から!
無料のチュートリアル
学習動画で学べる!無料のウェビナー
アーカイブが見れる!お気に入りの記事を
保存して見返せる!