この記事ではATEM MiniとATEM Miniに関するよくある質問にお答えします。

どういう用途に使えますか?
ATEM Miniシリーズは、配信用機材です。映像切替器であり、プロダクションスイッチャーであり、キャプチャデバイスでもあります。これさえあれば、YouTube Liveで生配信することも、Zoomで一眼レフの映像をビデオ入力として使うことも、4つの映像を切り替えることも、テロップを入れることも、ピクチャー・イン・ピクチャー(いわゆるワイプ)を使うことも、グリーンバック合成をすることも、音声をミキシングすることも、全部1台でできます。
USBでPC/Macと接続すると、ATEM Miniシリーズはウェブカメラ(UVC)として認識されます。だからウェブカメラに対応しているアプリであればなんでも接続して入力ソースとして使えます。シンプルに言うと、この1台があるだけで、どんなカメラもウェブカメラに変身しちゃうわけですね。

接続例は?
ATEM MiniシリーズにはHDMI入力が4系統、マイク入力が2系統、HDMI出力が1系統、USBが1系統あります。

たとえば以下の図のように接続すると、カメラで捉えている人の映像とMacBookからのプレゼンデータを切り替えつつ、その映像をSkype、Zoom、YouTubeなどで流すことができます。音声は外部マイクからのものを使えばクリアに録れます。

ゲーム配信も、入力数を増やすことでさらにクオリティアップが期待できます。ゲーム映像にプレーヤーの映像をピクチャインピクチャで合成もできます。

ウェブ会議システムで使えますか?
もちろん使えます。こちらの記事で様々なツールでの設定方法を紹介しています。
ATEM Mini & ATEM Mini Proをウェブ会議サービス、オンラインコミュニケーションツールで使う方法
ATEM Mini、ATEM Mini Proを各種オンライン会議サービスで使う方法をまとめておきます。いずれもATEM MiniとPC/MacをUSBで接続するだけですぐに使えます。ドライバの...
YouTubeで使えますか?
もちろん使えます。こちらの記事をご覧ください。
ATEM Mini & ATEM Mini Proを使ってYouTube Liveで生配信をする方法
ATEM MiniとATEM Mini Proを使うと、簡単にYouTube Liveで生配信ができます。とりわけATEM Mini Proの場合には、イーサネットを繋ぐだけで、OBSなどを使用...
どんな画面が作れますか?
映像を切り替えるだけでも普段の配信やウェブ会議と一味違うコンテンツを作ることができますが、それ以外にもATEMには様々な画面をリアルタイムで作成できます。
VTR中のワイプ

ゲーム中のピクチャー・イン・ピクチャー

試合結果をオーバーレイ

2分割画面

テロップを載せる

番組ロゴを常時表示

選手紹介をオーバーレイ

待機画面
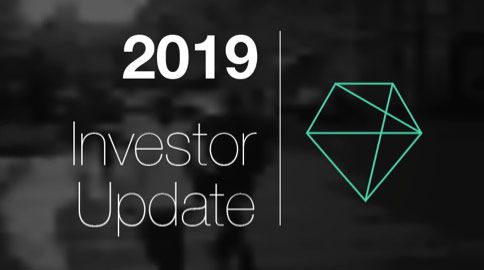
PinP(ピクチャー・イン・ピクチャー)のサイズ調整はできますか?
はい、できます。ATEM Software Controlのアップストリームキーの項目を使ってください。
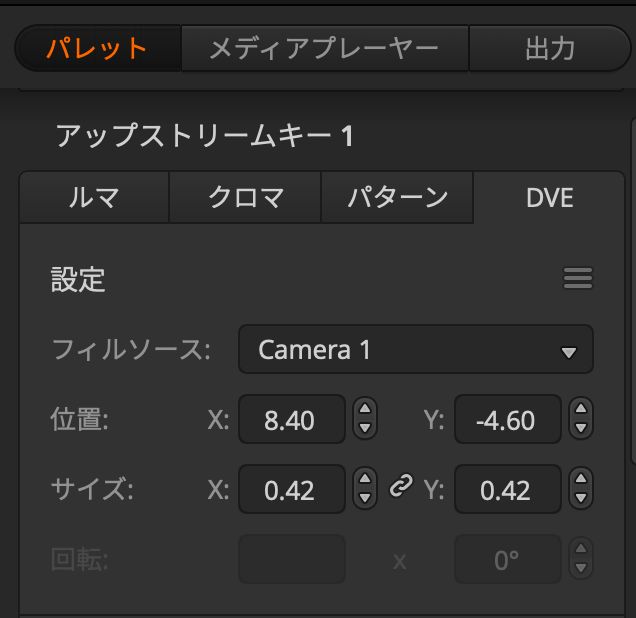
位置と大きさを変えることも、ボーダーやシャドウをつけることもできます。設定を覚えさせてアニメーションをつけることもできます。
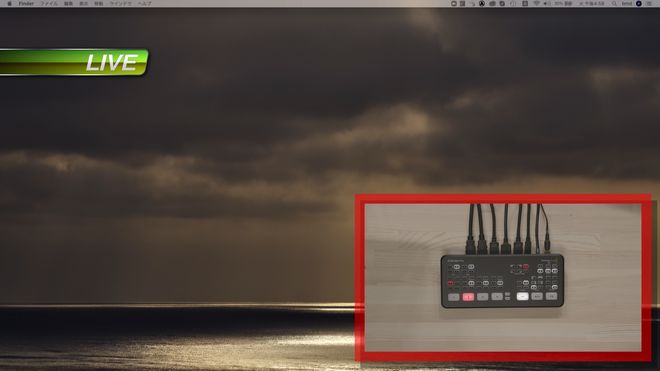
アップストリームキーの「パターン」のタブの「フライキー」を有効にすると、丸ワイプなどの形のPinPを作成できます。
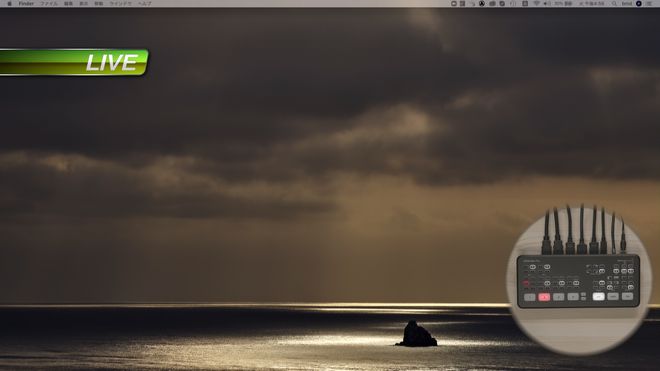
ATEM MiniとATEM Mini Proの違いは?
簡単にまとめると、3点あります。
1. 直接配信ができる
ATEM Mini Proは、YouTube、Facebook、Twitchへの直接配信に対応しています。一般的には配信の際には、MacBookなどのコンピュータにUSBでデータを取り込み、いったんOBSなどのストリーミングソフトを経由して、YouTubeなどのプラットフォームにデータを送ることが多いですが、ATEM Mini Proならストリーミングソフトなしで生配信ができます。OBSもMacBookもいりません。

収録ができる
USBにディスクを繋げば、配信映像をバックアップ収録できます。
マルチビュー出力
世の中には失ってはじめてその価値に気づかされるものがあります。マルチビュー機能もその一つです。これまでのATEMスイッチャーにはすべてマルチビュー機能が搭載されていましたが、ATEM Miniにはそれが搭載されていませんでした。必ずしもすべてのケースでこの機能が必要というわけではないものの、ATEM Miniがリリースされて以降、多くの方が「惜しい、ここにマルチビューがあれば」と嘆息したのは事実です。喜ばしいことに、ATEM Mini Proにはマルチビュー生成機能と出力機能が搭載されています。
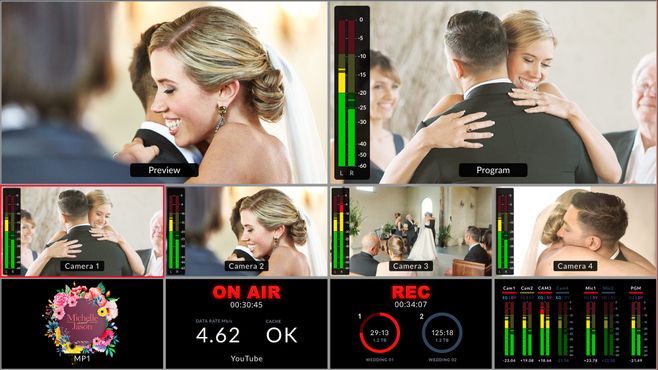
オーディオミキサーは用意した方がいいですか?
必ずしも必要ではありません。ATEM Mini、ATEM Mini Proはビデオスイッチャーですが、内部にパワフルなFairlightオーディオミキサーを搭載しています。ボリュームコントロールとパン、コンプレッサーとイコライザー、こういった本来オーディオミキサーがないとできないようなことがATEM Miniでは簡単にできてしまいます。
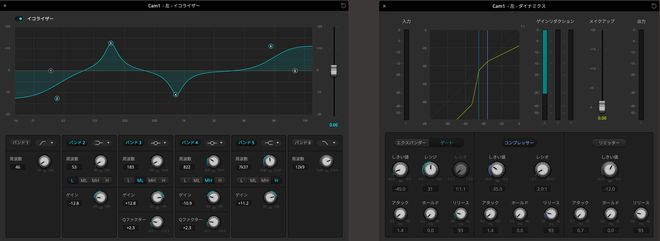
入力系統については、HDMIで4系統、ミニプラグで2系統用意されています。しかもそれぞれの系統は、設定により、モノラルの独立した2chにスプリットすることもできるので、ある意味では12系統の入力を持つオーディオミキサーが入っているといえます。もし外部音声を3系統以上入れたい場合には、たとえばHDMIで接続しているカメラの側で音声を入力したり、空いているHDMI入力にHDMIとして入力したりすることで、不足を補うことができます。
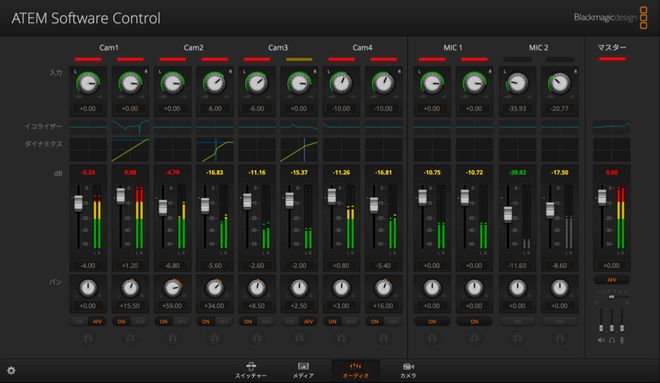
イコライザーやコンプレッサーなど、オーディオミキサーの各種機能についての基礎的な内容はこちらをご参照ください。
音声編集やFairlightに関するよくある9つの根本的な疑問【DaVinci Resolve質問箱】
DaVinci ResolveにはFairlightというページがあり、そこにはフルスペックの音声編集機能が用意されています。Fairlightは非常にパワフルで便利なツールで、簡単なサウンドミ...
オーディオ入力のラインレベル、マイクレベルは変更可能ですか?
はい、変更可能です。
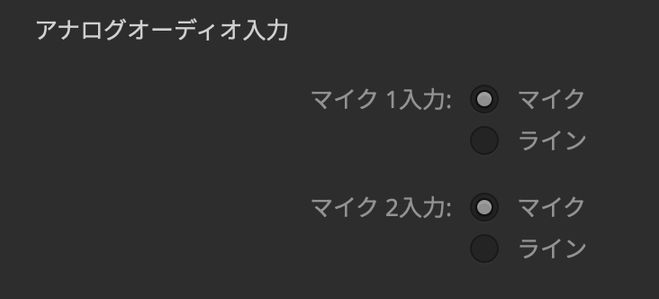
MIDIミキサーは使えますか?
はい、使えます。ATEM Mini、ATEM MIni ProにはFairlightオーディオミキサーが入っていますが、これはUSB経由でMIDI対応のハードウェアからコントロールできます。
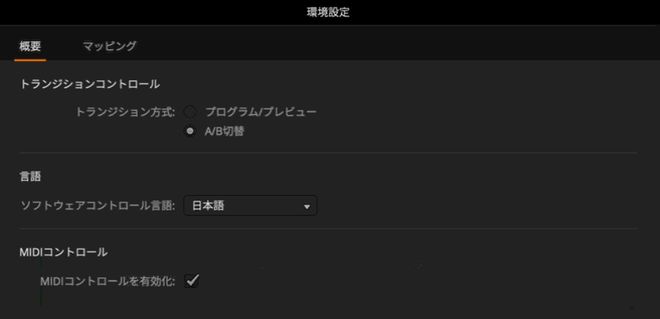

オーディオ機能のAFVとはなんですか?
AFVとはAudio Follows Videoの略です。映像の切り替えと同時に、音声も同時に切り替わる機能です。このAFVがオンになっている系統は、プログラムとして選択されているときには音声が使用され、プログラムとして選択されていないときには音声は使用されません。AFVではなくONを有効にすると、プログラムに映像が使用されているいないにかかわらず、常に音声が使用され続けます。


使い方はどこを見ればいいですか?
全体的な流れを知るには、この「はじめに」というページをおすすめします。電源の入れ方から、丁寧に説明してくれています。そんなに難しくありません。

もっと細かく知りたい方は、こちらの公式マニュアルをご参照ください。もちろん日本語化されています。だいたい触ればすぐにわかるように設計されていますが、一見シンプルな見た目の奥には豊かな機能がたくさん搭載されているので、マニュアルを読むことで意外な発見や新鮮な驚きがあるはずです。

解説動画もありますよ。
ソフトウェアはどこから落とせばいいですか?
サポートページから、最新のソフトウェアを落としてインストールしてください。使っているOSをクリックすると、インストーラーをダウンロードできます。
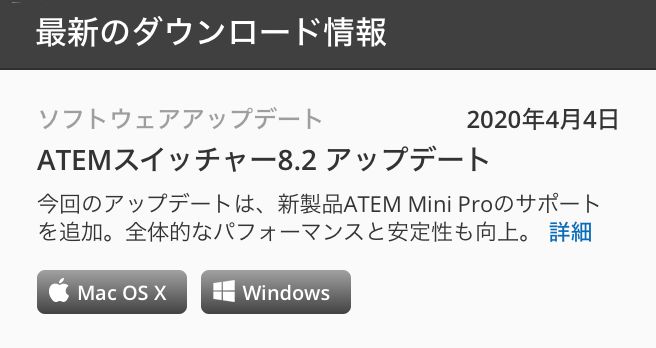
個人情報を入れなくても、「ダウンロードのみ」を押すとすぐにダウンロードができます。
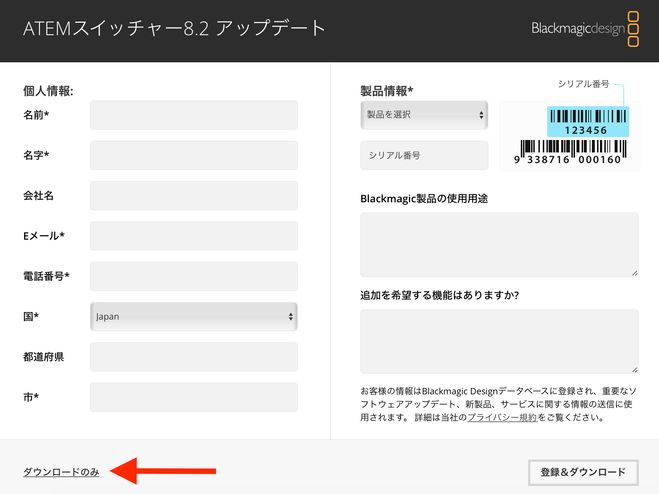
ATEM Mini Proで配信や収録をするときのデータレートは?
6種類から選択できます。ネットの回線速度にあわせてお選びください。配信されるデータのレートと、ディスクに生成されるファイルのレートは同一となります。
HyperDeck High → 45〜70 Mb/s
HyperDeck Medium → 25〜45 Mb/s
HyperDeck Low → 12〜20 Mb/s
Streaming High → 6〜9 Mb/s
Streaming Medium → 4.5〜7 Mb/s
Streaming Low → 3〜4.5 Mb/s
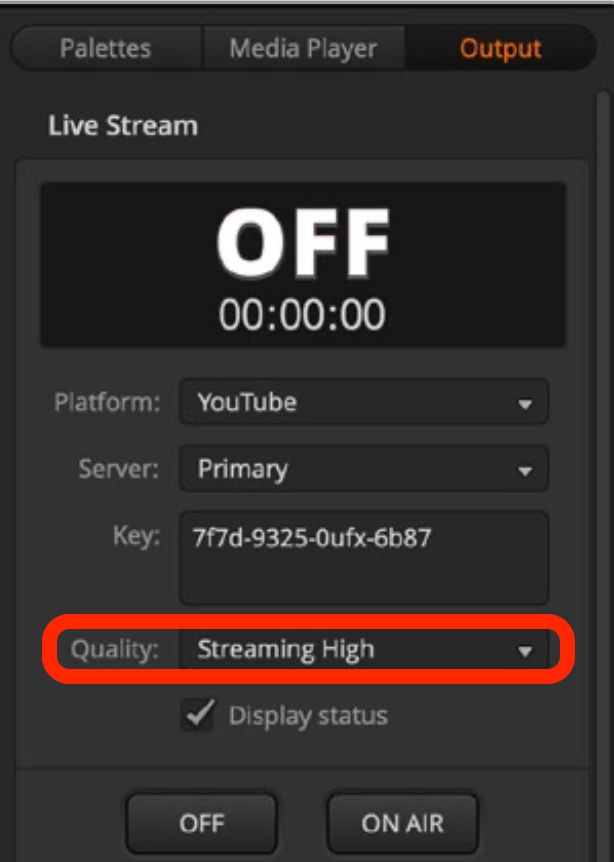
ATEM Mini Proで配信と収録と制御とモニタリングをいっぺんにやりたい
ATEM Mini Proにはたくさんの機能があるわりに端子が少ないんじゃないかと心配されるかもしれませんが、じつはそれぞれの機能の使い方をわかっていれば、何かをするために別の何かをあきらめる必要はありません。それぞれの機能がどの端子を使うか、整理しましょう。
配信→USB(OBS経由)、もしくはイーサネット(直接配信)
収録→USB
制御→USB、もしくはイーサネット
モニタリング→HDMI
重要なのは、USBのハブを使ってもUSBでは一つの機能しか使えないことです。USBで収録をしてしまうと、そこのポートは塞がってしまうので配信や制御には使えなくなります。逆もしかり。しかしそれに対して、イーサネットについてはハブを使うことで拡張できます。だからすべての機能をいっぺんに使うこうは、制御や配信をUSBではなくイーサネットでやることがコツです。そうすればこの画像のように、制御も、配信も、収録も、モニタリングも、全部できます。

同時に複数台のコンピュータから制御することはできますか?
はい、できます。LANハブを用意すれば、複数台のコンピュータから同時にアクセスすることができます。スイッチングをする人、テロップを管理する人、オーディオを調整する人、カメラをコントロールする人、という感じで役割分担をすれば、高品質な番組を制作できるはずです。
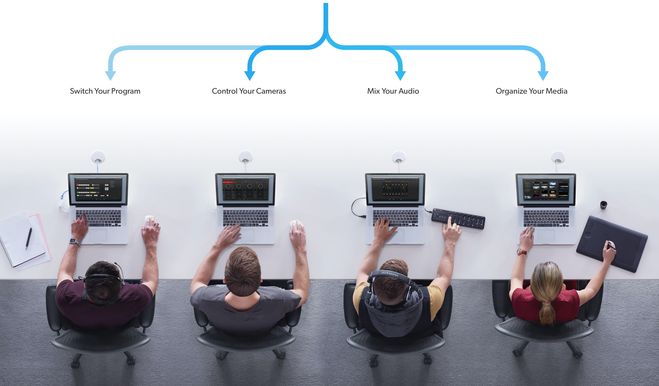
配信先を任意のRTMPサーバに指定したり、任意のビットレートを指定したりすることはできますか?
はい、可能です。ATEM Software Controlで設定を「保存」すると、XMLファイルが作成されます。その中を書き換えることで任意のプラットフォームへの直接配信、任意のビットレートへの変更ができるようになります。たとえばATEM Mini ProからInstagramへの直接配信も可能です。
XMLのここの部分を書き換えてください。配信、収録のビットレートも任意に変更可能です。

HDMI 1に信号が入るのにHDMI 2~4に信号が入らない。もしくはHDM 2~4に信号が入るのにHDMI 1に信号が入らない。なぜ?
ATEM MiniはHDMI 1とHDMI 2~4で部品が異なります。HDMI 1は長距離のHDMIケーブルが使用できるのに対し、HDMI 2~4はそこまでの長いケーブルは使用できません。HDMIケーブルは一般的に5mまでが安定的に信号を伝送する際の目安とされていますので、HDMI 2~4には5m以下のケーブルを使用されることをお勧めします。そして一部のカメラでは、HDMI出力をAuto(自動)か、Full HDや1080の固定のあいだで選択できますが、このAuto(自動)をカメラで選択した際に、HDMI 2~4にうまく信号が入らないという事象が確認されています。その場合には、カメラでFull HDや1080の固定の設定にしてもらえればHDMI 2~4に映像信号が正しく認識されるはずです。
一方、HDMI 2~4の得意なこともあります。それは色空間です。ATEM Miniは原則としてYUV 422の信号にしか対応していませんが、HDMI 2~4はRGB 444の色空間に対応しています。だから色空間の面ではHDMI 2~4の方がHDMI 1よりも対応できる範囲が広いです。これはハードウェアの部品が異なることから発生する違いです。RGB 444の信号を扱うときにはHDMI 2~4を使いましょう。
ちなみにATEM Mini Extreme、ATEM Mini Extreme ISOでは、HDMI 1,2とHDMI 3~8で部品が違います。挙動の違いは上と同じです。HDMI 1,2では長い伝送距離、カメラの自動HDMI出力設定に対応していて、HDMI 3~8はRGB 444の色空間に対応しています。
Pocket Cinema Camera 4K、Pocket Cinema Camera 6Kを使うメリットは?
ATEM Mini Proのリリースに合わせて、Pocket Cinema Camera 4K、Pocket Cinema Camera 6K(BMPCC4K、BPMCC6K)のアップデート、Blackmagic Camera 6.9も発表されました。ATEM Mini Proの影に隠れがちですが、これもすごいアップデートです。これまではBMPCC4K、BMPCC6Kはシネマカメラとして使われてきましたが、この大幅な機能追加によって一気にスタジオカメラとして機能するようになりました。
ATEM MiniかATEM Mini ProにHDMIで接続すると、こんなことが遠隔でできます。
・カメラのゲイン、ホワイトバランス、シャッタースピードなどの調整
・レンズのF値、フォーカス、ズームの調整
・カメラの映像のカラーコレクション
・プログラムタリー表示(ATEMでプログラムとして選ばれている場合にカメラの正面のライトが赤く点灯)
・プレビュータリー表示(ATEMでプレビューとして選ばれている場合にカメラの正面のライトが緑に点灯)
・タイムコード同期
・トリガー収録(ATEM Mini Proのみ)

最後のタイムコード同期とトリガー収録という点については説明が必要かもしれません。たとえば以下の図のように、3カメの配信セットを用意したとします。普通なら、配信映像だけではなくそれぞれのカメラの映像を収録しておきたいと考えた場合には、それぞれのカメラ側で収録を別々に開始しなくてはなりません。そして編集ソフトで配信映像に修正を加える際にも、タイムコードが一致していないので、何かしらの方法で複数の素材の同期をとったり、手動で映像を差し替えたりする必要があります。

しかしATEM MiniシリーズとBMPCCシリーズを組み合わせれば、そのような面倒くさいワークフローに別れを告げることができます。どうやるか簡単に説明してみます。
カメラとATEM Mini ProはHDMI 1本でつなぎます。そしてカメラそれぞれにSDカードなどのディスクを挿しておきます。ここまでは通常どおりですが、じつはこのHDMIを接続した瞬間から、カメラは内蔵の時計ではなく、ATEM Mini Proから受けとったタイムコードを使用するようになります。BMPCC4K、BMPCC6KのLCDのタイムコードに「EXT」という表示が出たら、カメラ側がATEM側からのタイムコードをHDMI経由で受け取って同期することに成功したことを示しています。


ATEM Mini ProにディスクをUSBで接続します。これは配信映像の収録用です。さらにソフトウェアで「全カメラを収録」というモードにすると、ATEM側で収録を開始した瞬間に、BMPCC4K/6Kで収録が開始されます。だからATEM側の収録と、カメラ側の収録が、同時に──しかも同じタイムコードで!──始まることになるわけです。
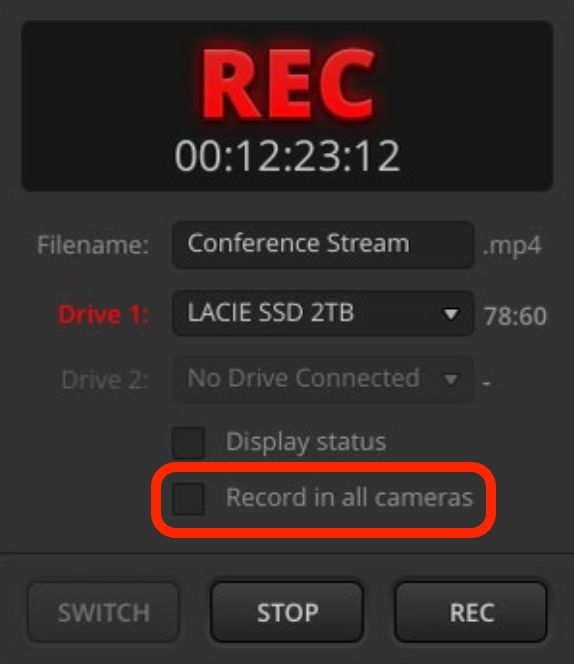
収録が終わったら、ATEM側で収録を停止します。すると自動的にカメラ側も同じように収録が止まります。3カメ体制であれば、これで合計で4つのデータができあがります。しかもATEM Mini Proは接続されている、あるいは最近接続されたコンピュータの時間をタイムコードとして使用しますので、基本的には正確な現在時刻がATEM側でもカメラ側でもタイムコードとして記録されることになります。
DaVinci Resolveにデータを持っていきます。タイムコードが揃っているので、音声同期などをしなくても、すぐに修正作業に入れます。3カメの映像をもう一度最初からマルチカム編集するのも簡単です。

マルチカム編集のやり方はいろいろありますが、カットページのSync Binがいちばん話が早いと思います。Sync Binの使い方はこの動画の9:00あたりから説明しています。
正しい表記は?
ATEM Mini、ATEM Mini Proが正しい表記です。ATEM miniという表記は厳密には正しくありません。まあ、目くじらを立てるほどのことでもないんですが・・・・・・。
正しい読み方は?
「エーテム」と読みます。間違った読み方をしてしまうと銀行関係や鉄腕関係と誤解されるので気をつけましょう。
購入したいけどどこを探しても在庫がない!
申し訳ありません。おかげさまでATEM MiniとATEM Mini Proはいずれもご好評をいただいており、供給が追いついていない状況が続いています。現在の様子を見ていると、おそらく今後も長い間在庫切れが続く恐れがあります。市場在庫が出揃うまで待っているといつまで経っても手に入らない可能性が高いので、1日も早くATEM MiniやATEM Mini Proをゲットしたい方は、とりあえず早い段階で予約を入れていただくことをお勧めいたします。ブラックマジックデザイン公式のウェブストアであればいつでもキャンセルを承っておりますし、ご注文順にダイレクトで製品が届きますので、確実かつ安心だと思います。
・ATEM Mini
https://www.blackmagicdesign.com/jp/store/atem-live-production/atemmini/W-APS-13
・ATEM Mini Pro
https://www.blackmagicdesign.com/jp/store/atem-live-production/atemmini/W-APS-14










コメントする