この記事ではDaVinci Resolve 18で新たに追加されたアプリ、Blackmagic Proxy Generatorをご紹介します。このアプリケーションはDaVinci Resolve 18に同梱されていて、DaVinci Resolve 18をインストールすると一緒にインストールされるようになっています。


Proxy Generatorとは?
このアプリの目的はプロキシファイル(プロキシメディア)を生成することです。プロキシファイルとは、ファイルサイズや解像度が大きすぎて処理が難しいファイルを、あらかじめレンダリングして新しいファイルを作ることにより、編集をスムーズに進めるための方策です。このプロキシファイルの仕組み自体は以前から存在していましたが、今回のDaVinci Resolve 18でパワーアップしています。
ちなみに最適化メディアという仕組みがありますが、これはDaVinci Resolve 17の段階でオワコンになっています。DaVinci Resolve 17からプロキシメディアの制度が導入されたからです。今回のDaVinci Resolve 18のProxy Generatorは、このプロキシメディアという仕組みの上に成り立っています。まだ最適化メディアを使っている方は、悪いことは言わないので、お早めにプロキシメディアのワークフローに移ることをお勧めします。まあ、やっていることにそんなに大きな違いはないんですが。
プロキシメディアの機能や使い方についてはこの記事の9項目目をご覧ください。
DaVinci Resolve 17の新機能まとめ 〜エディット編〜
この記事では、DaVinci Resolve 17の新機能のうち、エディットに関するアップデートを紹介します。エディットはほぼすべての人が使うページだと思うので、エディットページに限らない全般的...
使い方
- 画面左下のAddボタンを押して、プロキシファイルを作る対象となるファイルが入っているフォルダを選択します。選択できるのはファイル単位ではなく、フォルダ単位です。

- フォルダを指定すると、そのフォルダの名前がWatch Foldersに追加されます。

- 真ん中のCreate proxies inという項目で、プロキシファイルのコーデックを選択します。画面右下には書き出し後のプロキシファイルのおおよそのファイルサイズが表示されます。ファイルサイズだけで言えば、ProResよりはH.264nの方が小さいです。Half Resというのは、半分の解像度という意味で、この設定を選ぶと960x540の解像度でファイルが書き出されます。

- 右上のStartのボタンを押します。レンダリングが開始されます。

- 終わったら、指定された階層にProxyフォルダが生成されます。ファイル名やタイムコードは引き継がれます。

- DaVinci Resolve側でオリジナルファイルとプロキシファイルをひも付ける必要はありません。オリジナルファイルを取り込むと、それらのプロキシファイルは自動的に認識されます。Proxyフォルダの場所、ファイル名、タイムコードを使用して、それらをもとにオリジナルファイルとプロキシファイルをひも付けています。
- 「再生」のプルダウンメニューでProxy HandlingでPrefer Proxiesを選択します。そうするとプロキシファイルが表示されます。Prefer Camera Originalsを選ぶと、オリジナルファイルが表示されます。ここで簡単にオリジナルとプロキシを切り替えられるわけですね。ちなみにDisable All Proxiesを選ぶと、プロキシファイルだけがあるときにはメディアオフラインの赤い表示になります。知らず知らずのうちにプロキシファイルしか見えていないという事態を明確に避けるため設定項目ですが、これはあまり使わないでしょう。やはりPrefer ProxiesかPrefer Camera Originalsのどっちかに絞られると思います。デフォルトではショートカットは割り当てられていないですが、「キーボードのカスタマイズ」で割り当てられます。

- メディアプールでクリップをサムネイル表示にしている場合、プロキシファイルが使われているときにはこのアイコンが表示されます。

- そのファイルにプロキシファイルがひも付いているかどうかは、メディアプールのリスト表示でも確認ができます。

- あとは編集していくだけです。カットページ、エディットページ、Fairlightページなど、画質を犠牲にしてでもサクサク編集したいときにはPrefere Proxiesを選択してプロキシファイルを表示、カラーページで画質にこだわりたいときにはPrefere Camera Originalsを選択してオリジナルファイルを表示するといいでしょう。ちなみにFusionページでは、どのProxy Handlingの設定にしていたとしても、必ずオリジナルファイルが使用されます。
ちなみにProxy Generatorではなく、DaVinci Resolve 18の内部でプロキシを作成した際に、そのプロキシをどこに作成するかは環境設定の「メディアストレージ」のセクションで選択できます。
- Proxy subfolders in media file locations → Proxy Generatorの場合と同じ場所になります
- Use project setting → DaVinci Resolve 17までと同じ設定で、デフォルト設定です。プロジェクト設定の「マスター設定」で指定した「プロキシの生成場所」にプロキシが作られます
- Ask when creating → 毎回作成するたびに任意の場所を指定できます

【メリット1】ファイルの圧縮
プロキシファイルのメリットのひとつは、元のファイルよりもサイズが小さくなることです。だから編集の際にマシンにかかる負担が小さくなってパフォーマンスの向上が期待できますし、そもそものファイルのサイズが小さいため扱いやすくなります。これは当然ですね。
作成されるプロキシファイルのサイズは、元のファイルの大きさにもよりますが、場合によっては1/100以上の小型化になることもあります。たとえばURSA Mini Pro 12Kで撮影したBlackmagic RAWのファイルで試してみましょう。ここに2.63GBの元ファイルがあります。これをProxy Generatorで「H.264 8bit 4:2:0 Half Res 1080」の設定で変換します。書き出されたプロキシファイルのサイズは16.2MBです。計算してみると、2630 ÷ 16.2 = 162.3 ということで、162倍の圧縮ができたことがわかります。つまり1/162のファイルサイズになったというわけです。
Blackmagic RAWは編集のパフォーマンスに優れているため、必ずしもProxy Generatorでファイルを小さくする必要はありません。もともとのファイルでも、多くの場合には十分に快適に編集できてしまいますし、もし再生が重くなったら、「デコード品質」で解像度を下げればマシンにかかる負担を減らせます。だから必ずProxy Generatorを使わないといけないということはありません。むしろこのProxy Generatorが活躍するのは、たとえば別の人に編集してもらうためにファイルを共有しようとしたときです。オリジナルのファイルではなくてプロキシファイルだけを共有することで、短い時間で簡単に素材の共有ができてしまいます。
プロキシファイルだけをまとめて取り出したいときには、Extract Proxiesを押してください。これで簡単にオリジナルファイルを取り除いたプロキシファイルだけのフォルダが作れます。
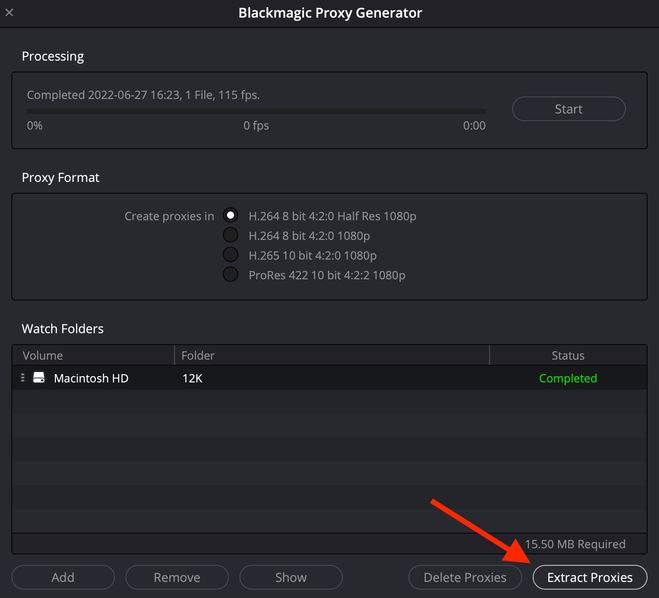
もしプロジェクトが途中まで進んでいて、そのプロジェクトファイルと、そのプロジェクトで使われているプロキシファイルだけを書き出したいときには、プロジェクトマネージャーで「プロジェクトアーカイブの書き出し」を押します。そしてプロキシファイルだけを書き出す設定にします。オリジナルファイルを渡すとサイズが大きすぎて困るときにはこの手法を使うと便利です。もちろん相手からプロジェクトファイルを返してもらえば、こちらではオリジナルファイルがひも付いた状態でプロジェクトを開けます。
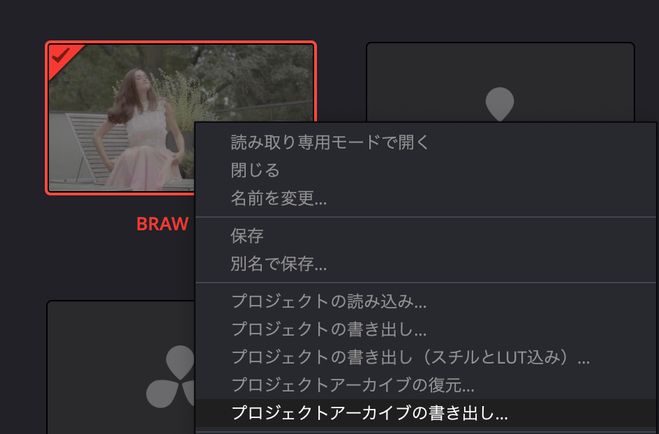
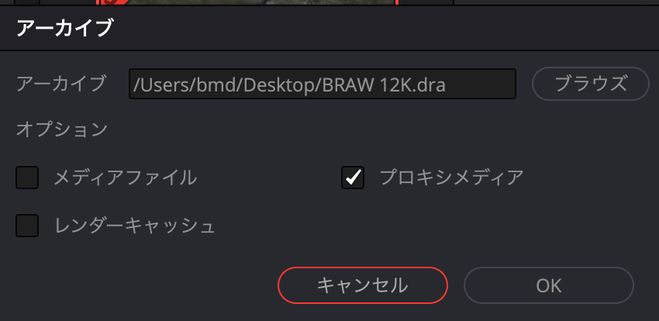
【メリット2】別アプリ
最大のメリットのひとつは、このアプリがDaVinci Resolveとは別のアプリであるということです。
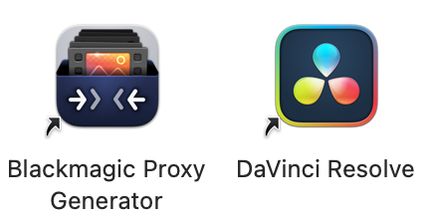
これまでもDaVinci Resolveでプロキシファイルを生成することはできましたが、そのレンダリングの最中はDaVinci Resolve上でほかのことができませんでした。これはなにげに痛い。レンダリングに1時間かかるとしたら、そのあいだはなにもできないわけですから。お茶でも飲みながら待つしかありません。
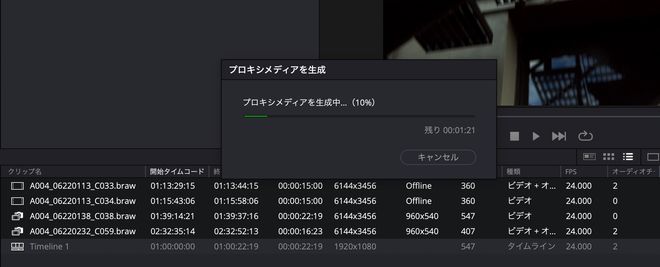
それに対し、今回からはこのプロキシファイルの生成という作業を別アプリに委ねられます。だからプロキシファイルを生成中にDaVinci Resolveで編集作業を進められるわけですね。ただぼーっとプロキシ生成のプログレスバーが左から右に伸びていくのを眺めている必要はなくなります。これはなにげに大きい。
【メリット3】Watch Folder
Proxy Generatorでフォルダを指定するセクションは、Watch Folderという名前がついています。このWatchというところがミソです。このWatch Folderにフォルダを入れて、右上のStartボタンを押すと、レンダリングが開始されますが、じつはレンダリングが終わっても、Proxy Generatorはずっとそこの階層を監視(Watch)してくれています。だからもしそこの階層に新しいファイルが入ったら、そのファイルを勝手にレンダリングしてくれるのです。この監視は、Stopボタンを押すまで続きます。
フォルダ指定先は、内蔵ディスクでも、外付けドライブでも、Blackmagic Cloud PodやBlackmagic Cloud Storeのような、複数のマシンから接続可能なネットワークストレージでもかまいません。Proxy Generatorでフォルダを監視(Watch Folder)しておくことで、素材が追加されたら自動的にそのファイルのプロキシファイルが生成されるような仕組みを構築できます。
Blackmagic Cloud PodやBlackmagic Cloud Store MiniやBlackmagic Cloud StoreのDropbox同期機能を使えば、もっと面白いこともできます。たとえばDropboxの特定のフォルダを、常にCloud Podで監視するようにしておきます。そして誰かがそのフォルダにファイルを入れたら、自動的にダウンロードするように設定しておきます。
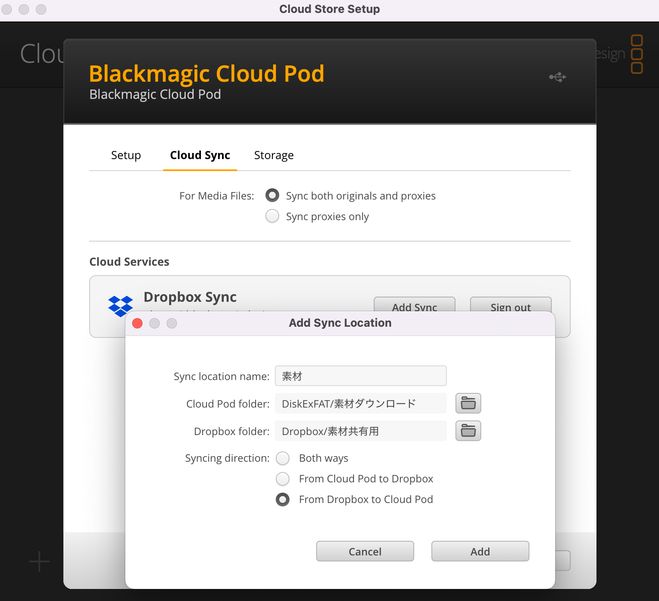
素材のダウンロードとともにプロキシファイルを作るように、マシンから10Gもしくは1Gのイーサネット経由でCloud PodやCloud Storeに接続し、そのマシンでProxy Genaratorを立ち上げて、ダウンロード先のフォルダをWatch Folderに指定します。
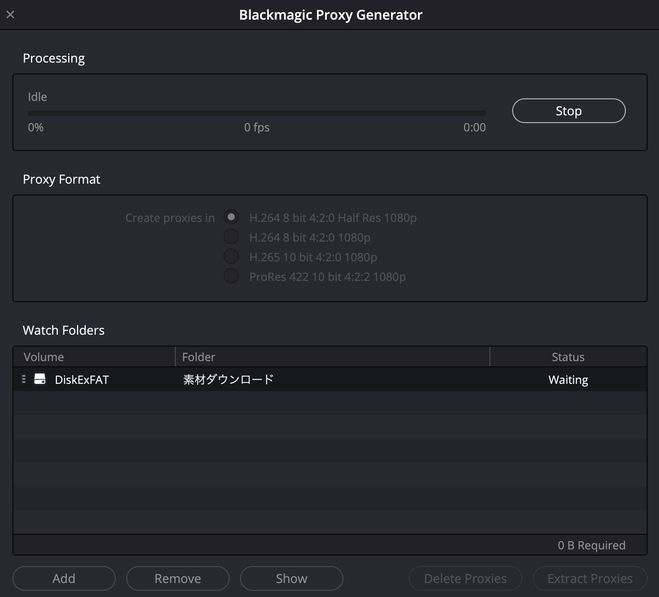
そうするとなかなかすごいことができます。ある人がDropboxに撮影したばかりの素材をアップしていくと、自動的に別の場所のCloud PodやCloud Storeにそのファイルがダウンロードされていき、自動的にそのファイルからプロキシファイルが作成されます。ぜーんぶ自動です。下の図では、アップロードとダウンロードとプロキシ作成を同時にやっている模様を紹介しています。つまりDropboxにCというファイルをアップロードしているときに、DropboxからBというファイルをダウンロードしていて、そしてそれと同時にProxy Generatorですでにダウンロード済みのAというファイルをエンコードしています。全自動で、全部同時です。
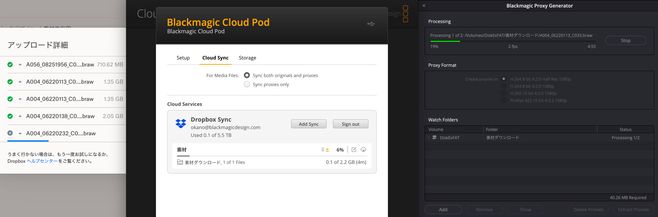
さらに自動化を望まれるのであれば、アップロードの側も自動化できます。逆にCloud PodやCloud StoreからDropboxへのアップロードをする設定をしておくだけです。こうするとキーボードもマウスも使わずに、アップロード、ダウンロード、プロキシ作成が完結できてしまうわけですね。
仮に上り80Mbpsの回線が用意できれば、アップロードできるファイルサイズは、理論値で1時間に36GBという計算になります。ちょっと少なく見えるかもしれません。しかしどれだけ時間がかかったとしても、アップロードもダウンロードもプロキシ作成も全自動であるということが重要です。夜中に全部の作業をCloud PodとProxy Generatorに任せておいて、朝起きたらもう全部オリジナルファイルもプロキシファイルも揃っている、という状況を作ることができるわけです。
たとえばこんなリモートワークフローだって成り立ちます。
17:00〜18:00 大阪で撮影終了後、撮影されたSSDをCloud Podに接続。Cloud Podが有線でインターネットに接続されていれば、自動的にDropboxにファイルが次々にアップロードされる。コンピュータを開ける必要なし。
17:05〜18:05 東京のCloud Podに接続されているSSDに、自動的にDropbox経由ですべてのファイルがダウンロードされる。これもコンピュータを開ける必要なし。全部のファイルがアップロードされるのを待たずとも、どんどんファイルをダウンロードしてくれるので、大阪でのアップロード完了からすぐに東京でのダウンロードも完了する。
17:10〜18:10 東京のCloud PodのSSDとつながっているコンピュータで、自動的にプロキシファイルを生成。これはコンピュータを開けている必要はあるが、事前にProxy Generator設定をしておけば、マウスとキーボードの操作は一切必要なし。ダウンロード完了を待たずにどんどんプロキシファイル変換をしてくれるので、東京でのダウンロード完了からすぐに東京でプロキシファイルが作られている。
18:10 大阪でその日撮影した素材と、そのプロキシファイルが、東京にすべて揃った状態になる。撮影の場所と編集の場所が違うにもかかわらず、撮影終了から数時間で、プロキシファイルを含めて、編集に必要な素材がすべて揃う。編集開始!
これはなかなかすごいことだと思いませんか?
Blackmagic Cloudについてはこの動画をご覧ください。






 DaVinci Resolve
DaVinci Resolve

コメントする