動画編集を行う際のファイル管理はどのように行っていますか?
今回はいつの間にかデータが蓄積されPCが圧迫されないように必要な知識について書いていきます。※後半にオススメの管理方法を5つのステップで解説しています。

🎥動画で確認されたい方はこちら
4つの星マークのアイコンは、FinalCutProの”ライブラリ”を示すマークになります。FinalCutProを使用し、蓄積されていくデータは基本的にここへ保存されます。つまり、このアイコンをどこに保存しているかはとても重要です。それ以外の方法、例えばFinalCutProのソフト内でデータを削除するなどの対応は根本的な対策にはなりません。
📷根本的なデータ削除にならないデータの削除の一例

ライブラリの保存先を決める
指定した場所にライブラリを保存します。これは動画編集を始める前に保存先を指定していく必要があります(保存先がわからなくなった場合は後半説明します)。
動画編集を進めていく際、はじめにライブラリを立ち上げます。ライブラリは画面上部のツールバーより、"ファイル"→”新規”→”ライブラリ”の順で立ち上げます。

するとこのような画面が立ち上がります。

”場所”とかかれた部分を、わかりやすい所に指定しておきます。
保存先がわからない場合
先ほどの保存先を設定せずに何気なく”保存”してきた場合。おそらく保存先は"ムービー"というフォルダに保存されています。
ムービーのフォルダは、デスクトップ画面に戻ったあと上部ツールバーより"移動"→"ホーム"→"ムービー"で開くことができます。
※デスクトップに戻らなければ"移動"という表示は出てきません。


2つの保存スタイル
FinalCutProでは大きく2つの保存スタイルがあります。一つは、元データをFinalCutProライブラリ内に保存して編集していく場合。もう一つは元データはライブラリに移さず、編集中は元データと連動しながら作業を進める場合です。
⑴元データをFinalCutProライブラリ内に保存して編集していく場合
こちらは、データがライブラリ中にすべて移されているのでデータを見失いにくく、いつの間にかファイル無くて困るといった状況を予防できます。しかしデメリットは、元データの容量そのものが常に複製されていくので、データの蓄積が数倍に膨れ上がります。また元データの容量が大きい場合やPCのスペックが低い場合、複製に時間がかかりスムーズに編集が進まない場合もあります。
⑵元データはライブラリに移さず、編集中は元データと連動しながら作業を進める場合
こちらは先ほどのデータ蓄積の問題や、編集中の効率性の問題などを回避できます。しかし、元データはライブラリに保存されないので常に元のフォルダがどこにあるかを把握しておく必要があります。途中で編集を終えて再度続きを始める場合、元データのフォルダが別の場所に移動していると、このような表示となり編集を再開することができません。

保存スタイルの確認方法
デフォルト(通常設定)では⑴の保存スタイルで設定されています。なのでファイルを見失いにくいですが、データの蓄積はストレージ(PCの容量)をすぐに圧迫します。
確認方法と設定変更方法
FinalCutProを立ち上げている画面で、上部のツールバー"FinalC utPro"を選択し、"環境設定"を選択します。

すると以下の画面が立ち上がります。

"読み込み"を選択すると、画像内上部に"ファイル"という項目があり、2つの選択肢が表示されます。

"ライブラリストレージの場所にコピー"を選択するとファイルはライブラリ内に複製保存されます、つまり先ほど説明した⑴のケース。
"ファイルをそのままにする"を選択すると、データの蓄積は⑴より抑制できるがファイル管理を自己にて行う必要がある⑵のケースになります。
FinalCutProライブラリのデータ量確認
全体の容量確認方法
ライブラリアイコンを2本指でタップします(もしくは右クリック)。
でてきた表示内の”情報を見る”を選択します。全体のファイル容量を確認することができます。
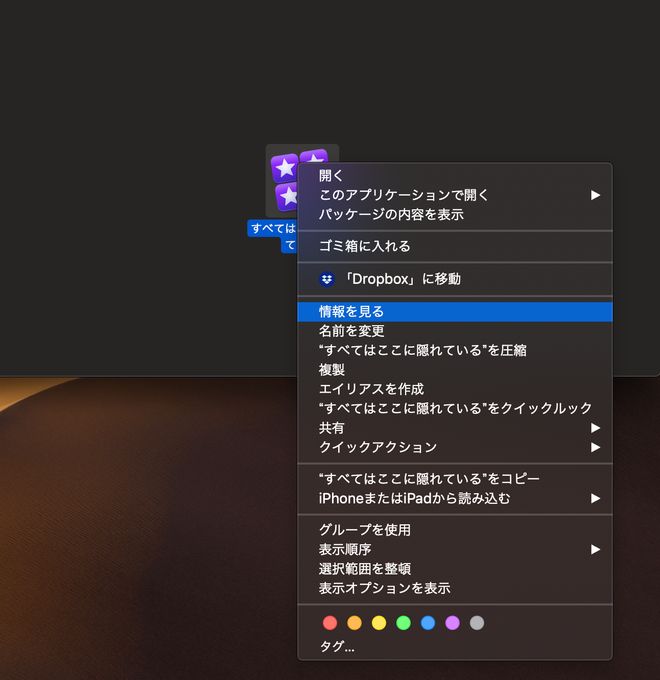
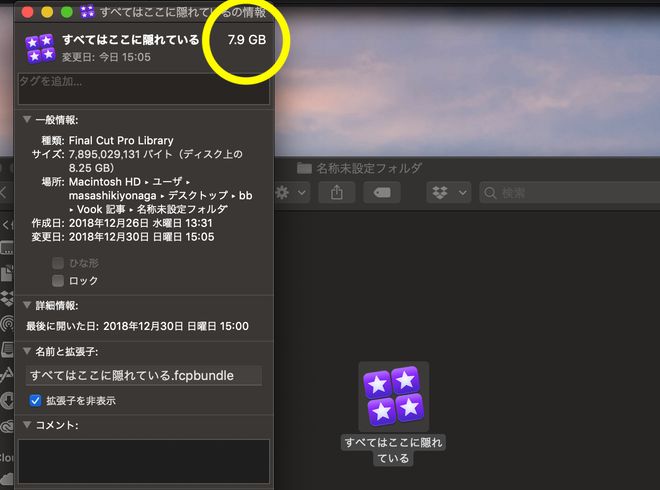
ファイルの内容確認方法
ライブラリアイコンを2本指でタップします(もしくは右クリック)。
でてきた表示内の”パッケージ内容を表示”を選択します。
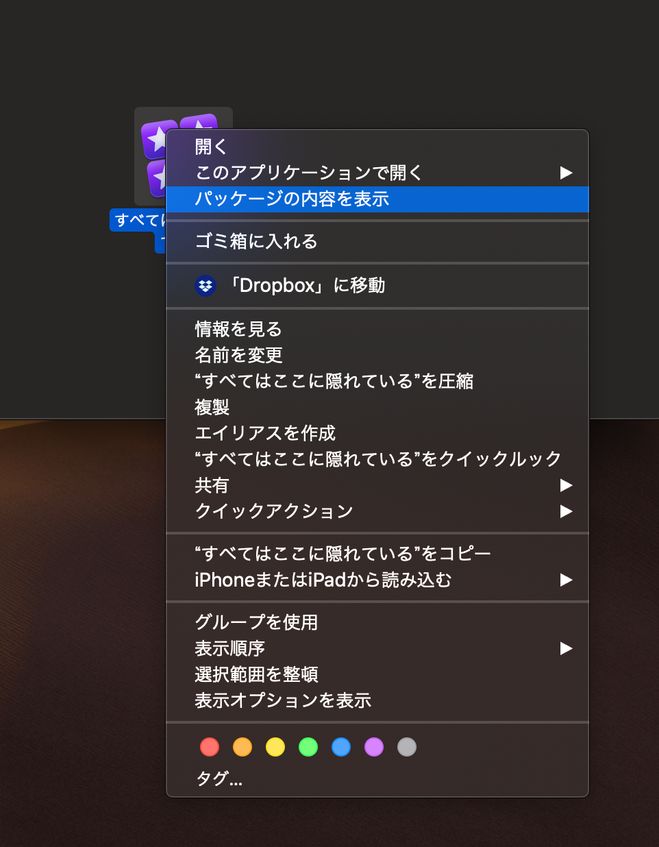
するとライブラリ内に何が保存されているかを確認することができます。
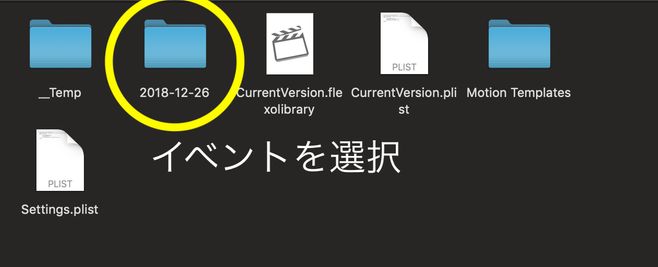
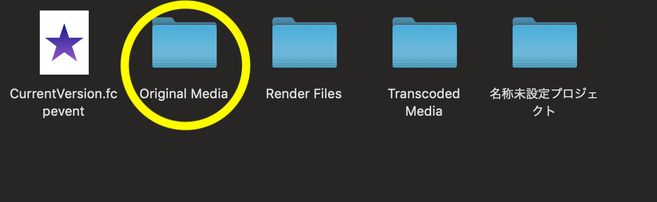
この流れでファイルを選択していくと"Original Media"というフォルダに行き着きます。先程説明したFinalCutPro内の環境設定でファイルを"ライブラリストレージの場所にコピー"を選択している場合はこのOriginal Media内に複製されたファイルが蓄積されていきます。
おすすめのファイル管理
以上説明したFinalCutProのファイル管理の特徴を通して、おすすめ保存管理方法は、
①FinalCutProの環境設定は"ファイルをそのままにする"を選択しておく
②動画制作前に元データは一つのフォルダに整理しておく
③新しくライブラリを立ち上げたら、保存先を元データと同じ場所に保存しておく
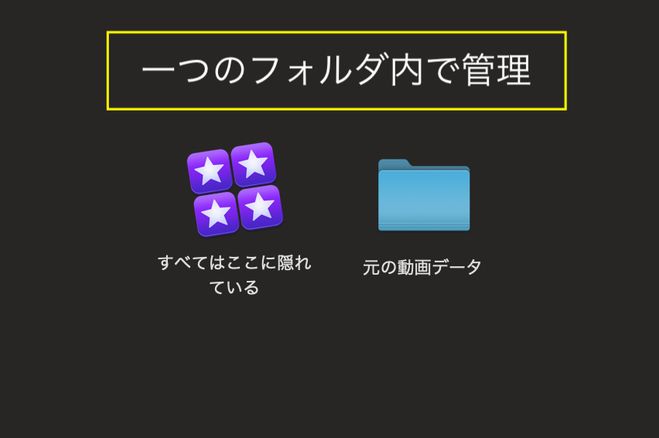
④ライブラリを立ち上げた後、動画を読み込む際は作成した"元の動画データ"から読み込む
⑤外付けHD(ハードディスク)に移動する場合はこの2つを含むフォルダごと移動して管理する。
①〜⑤の流れが、PCの圧迫を最小限に抑えファイルを見失いにくい方法かと思います。
以上、参考になればと思います。





 Final Cut Pro X
Final Cut Pro X

コメントする