
こちらの動画で使用したLUTのダウンロード方法&使い方を解説していきたいと思います。
ダウンロード
海外YouTuberのRyanNangleさんの動画で紹介されていたフリーLUTの使い方を今回解説していきます。
RyanNangleさんのチャンネルはこちら
https://www.youtube.com/channel/UC_tusQ99Bno--GHjhb1Aa6g
ダウンロード方法
こちらのリンクでAdjustment Layer・ Teal and Red LUTをダウンロードします。
https://sellfy.com/p/yWUi/
リンクをクリックするとこのような画面になります。
フリーで配布されていたので、金額が0ドルになっているのを確認し"Add to cart"をクリックします。
※2019年1月12日現在

"Add to cart"をクリックすると画面が移動します。ここでも表示金額が0ドルになっていることを確認し、①受信できるアドレスを入力、②agree(同意)にチェックを入れる、③"download"をクリックします。
※過去にメールを入力しても受信されないという質問がありましたが、その際はアドレスをGmailに切り替えると受信できるケースがありました。受信できない際は違うアドレスで試してみてください。

"download"後は画面がこのようになります。メールが送られていると思いますので、入力したメールのボックスを確認します。

自分のメールボックスを確認するとこのようなメールが届いているので、中央の"Download Product"をクリックします。
画面が切り替わりこのようになりますので、再度右側の"download"をクリックします。するとPCの方へ素材がダウンロードされます。

ダウンロードした素材の使用準備方法
このようなファイルの素材がダウンロードされていると思います。

こちらをダブルクリックすると使用するフォルダが表示されます。

出てきたフォルダをクリックすると、2種類のファイルが入っていると思います。

左側にある"Adjustment Layer"というフォルダを、ファイナルカットで使用できるようにするための場所に移動させます。まずこの"Adjustment Layer"のフォルダをコピーします。
※残り2つのファイルは覚えやすい場所で管理しておいてください。
次にデスクトップに戻り、ツールバーの"移動"を選択します。

この後、
【ホーム】→【ムービー】→【Motion Templates】を順にクリックしていくとこのような画面となります。

【Titles】をクリックし、このフォルダの中に先ほどコピーした"Adjustment Layer"のフォルダを貼り付けます。

これで準備OKです!!
編集
Final Cut Proを立ち上げます。先ほどの過程中Final Cut Proを立ち上げていた場合は、ソフトを終了し再度起動してください。
Adjustment Layerを乗せる
①画面左上の"タイトル"を選択すると、複数のタイトルの中にAdjustment Layerが追加されていると思います。
②Adjustment Layerを、③動画の上にドラッグ&ドロップします。

カスタムLUTを追加
①エフェクトを表示し、②カスタムLUTを選択してAdjustment Layerの中に追加します。すると、③画面右上にカスタムLUTの表示が追加されます。
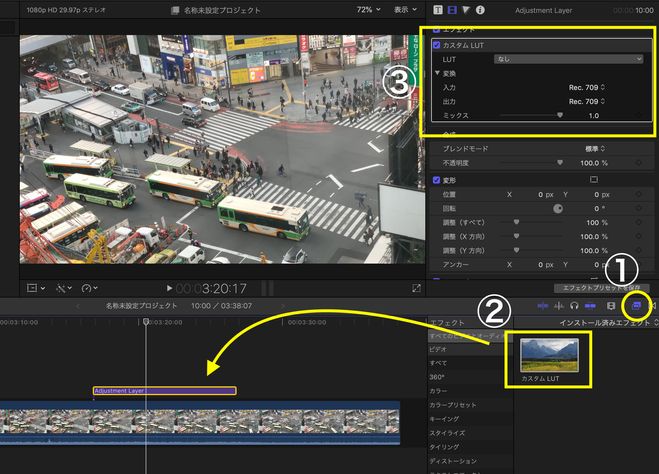
"なし"と記載された部分をクリックし、出てきた表示の"カスタムLUTを選択..."をクリックします。
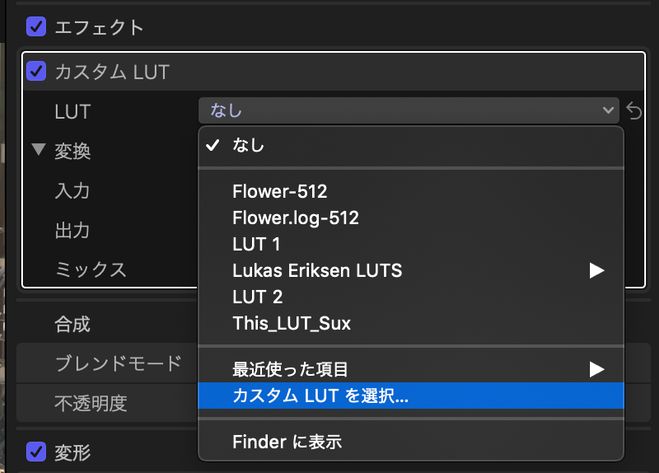
はじめダウンロードした後"Tiltle"のフォルダに移動しなかった2つのファイルを選択し読み込みます。
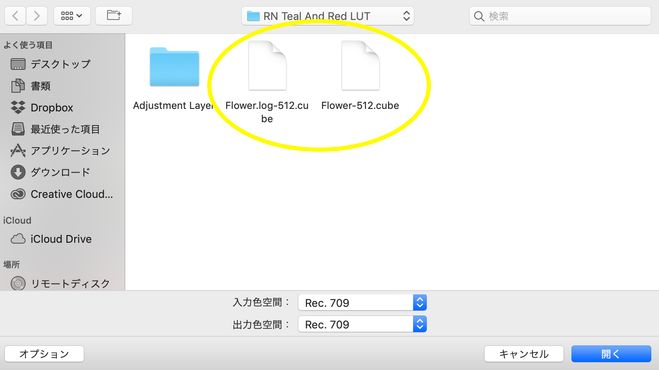
あとは、読み込んだLUTを選択すると動画の色が変化すると思います。微調整は"入力""出力""ミックス"の項目で調整することができます。
今回はAdjustment LayerのクリップにカスタムLUTを追加しましたが、動画クリップに直接追加して使用することもできます。しかしAdjustment Layerのクリップに追加して使用した場合、他の動画クリップにもコピーして使用できるので何かと便利です。
📷LUT使用前

📷LUT使用後

以上おすすめフリーLUTの紹介でした!





 Final Cut Pro X
Final Cut Pro X









コメントする