
今日は、Blotter Mediaがよく使っている”GLOWING ANIMATIONS”の編集方法をシェアしていきたいと思います^^
最初にブラシの使い方を説明して、その後3パターンに分けて紹介します。かっこいいエフェクトなので、一緒に手を動かしながら進めていきましょう!
それでは編集に入っていきます
グローアニメーションの編集方法 

Aftereffectsを開いて、エフェクトを適応したい素材をタイムライン上に追加しましょう。追加できたら、カーソルをブラシツールに持ち替えます。

続いて、タイムライン上の素材をダブルクリックしレイヤーを開きます。

ウインドウ(ペイント&ブラシ)を選択

ペイントの項目に進み、(モード:通常)(チャンネル:RGBA)(種類:1フレーム)に設定します。

ブラシを開き、直径を80に設定。この値は皆さんのお好みで変更してください

ここから線を描いていきます。
1)靴を光らせる編集方法 

ブラシツールに持ち替えたら、映像上でグローアニメーションをかけたい箇所(ここでは靴)に線を描きます。

線を描き終えたら、1フレーム動かしてもう一度(靴に)線を描きます。

(線を描き、1フレーム動かす)この工程を繰り返し行うことで、靴が光り続ける編集方法が出来上がります

2)光を移動させる編集方法 

(線を描き、1フレーム進める)この工程は1と一緒です。描き方が異なるので見ていきましょう!

まず、光を動かしたい箇所に光を描きます。

1フレーム動かし、次は一つ目の光を動かしたい道筋に光を描きます。

光が足を一周回っているようにイメージして光を描いてください。そうすることで光が滑らかに動いているように見えます^^
3)光をパッと表示する編集方法 

それでは最後の編集方法に入っていきます。

光を表示させたい靴が地面につくこの瞬間に光を描きます

1フレームに3本の光を描いたら、1フレーム動かしその3本の光の動く先を描きます。

これで光がパッと表示される編集が出来上がります
今日は、GLOWING ANIMATIONSの編集方法をシェアしました。この編集方法は自分のアイディアで様々な表現ができるのでお勧めです^^
ぜひ、お試しください!
今日も最後までありがとうございました^^
kyohei makita@kyoheifilms
2018年9月から映像の世界に飛び込み、YouTube動画、PV制作等の 経験を積み、 2020年にCREPOKE合同会社を設立。 企業向けのPR動画、WebCM政策のほか、ライブ配信、動画販売支 援等を行う傍ら、映像制作や動画編集のノウハウを発信する You...





 After Effects
After Effects

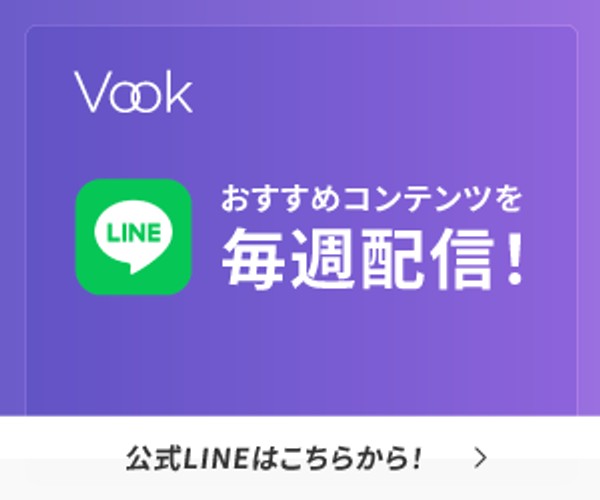




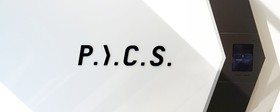


コメントする