
今日は、 動画から写真に切り替える時に使える、トランジションの使い方をシェアしていきたいと思います。
動画編集に役立つトランジションやプリセット
***CREPOKE Studioから(無料)ダウンロードが出来ます!*
解説に入って行く前に、4種類の素材を使うのでダウンロードした状態で一緒に進めていきましょう!
☆8mm フレーム素材はこちら
☆フリッカー素材はこちら
☆ダスト素材はこちら
☆光のフラッシュ素材はこちら
それでは、編集方法に入っていきます!
1)オーバーレイ素材の編集方法 

PremiereProを開いたら、動画素材と写真素材をタイムライン上に追加します。

追加できたら、ダウンロードして頂いた8mmフレームを読み込みましょう

読み込めたら、タイムライン上の写真の上に追加

追加できたら、コントロールパネルに進み。不透明度の描画モードを(通常から乗算)に変更します

ここまでできたら映像を確認しましょう^^確認できたら、8mmフレーム素材を3つ上に移動します

次に、ダスト素材をクリック。使う範囲を選択しましょう

選択できたら、タイムライン上の8mmフレームの下のレーンに追加

追加できたら、コントロールパネルに進み、不透明度の描画モードを(通常からスクリーン)に変更します

次に、フリッカー素材の範囲選択を行い、タイムライン上に追加します

コントロールパネルに進み、サイズを調整

不透明度の描画モードを(通常からスクリーン)に変更します

ここまでできたら、一度映像を確認しましょう!
2)フラッシュトランジションの編集方法 

ダウンロード頂いたフラッシュトランジションを選択。使う範囲を決めたら、タイムライン上に追加します

映像を確認しながら、動画と写真が綺麗につながるように調整してください^^

できたら、コントロールパネルに進みサイズを調整。不透明度の描画モードを通常からスクリーンに切り替えます

これで入口の編集が完成したので、最後に出口の編集を行います

写真のように、素材を複製しても新たにフラッシュ素材を追加しても大丈夫です。映像を確認しながら、調整してください

フラッシュを8mmフレームの内と外で光らせたいので、一部をカット

カットした素材を8mmフレーム素材の上に移動し、映像を確認しましょう^^

これで今日の編集は以上となります!
YouTubeでも同じ行程をご紹介しているので、一緒にご覧ください^^
最後までありがとうございました!
追記:別パターンの編集方法を新しくシェアしました^^
kyohei makita@kyoheifilms
2018年9月から映像の世界に飛び込み、YouTube動画、PV制作等の 経験を積み、 2020年にCREPOKE合同会社を設立。 企業向けのPR動画、WebCM政策のほか、ライブ配信、動画販売支 援等を行う傍ら、映像制作や動画編集のノウハウを発信する You...





 Premiere Pro
Premiere Pro

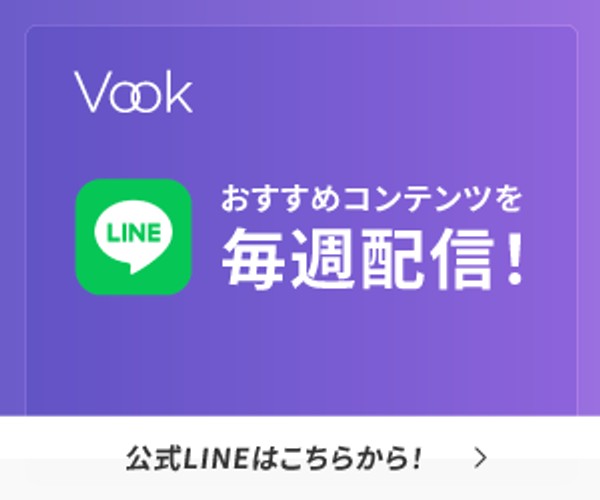







コメントする