DaVinci Resolve 19のアップデートに含まれる新しいResolve FXはふたつのみですが、どちらもかなり強力で、とくにFilm Look Creatorはフィルムルックを求める人にとっては夢のようなエフェクトです。時間と労力をかけてカラーグレーディングをしていてようやく手に入るルックが、すぐに再現できるからです。

Film Look Creator(フィルムルッククリエイター)

Film Look Creatorはフィルムルックを簡単に作り出すためのエフェクトです──というとキャッチーでイージーなものを想像してしまい、実際にキャッチーでイージーなところもあるんですが、じつはこのResolve FXはそのへんの生半可な同じ種類のLUTみたいなものとは一線を画しています。なにしろ完成まで2年を要したとされ、パラメーターも60種類以上あるエフェクトです。いわゆるフィルムルック(シネマティックとも呼ばれますが)とは何か、根本から考え直し、そのルックを再現するためにあらゆる角度からパラメーターが用意されています。
このResolve FXは、いわゆるフィルムストックを再現するためのものではありません。Kodak 2383 だとかFujifilm 3513DIだとか、そういう特定のフィルムストックを再現するためのLUTはすでにデフォルトで用意されていますし、新たにご自身で追加することもできます。Film Look Creatorは、その代わりに、ブラックマジックのシネマカメラなどでおなじみのフィルムルックを作ることができます。コントラスト、彩度、色相、露出を変えるだけではなく、ハレーション、フィルムゲートの枠、フリッカー、フィルムの揺れ、ビネットなどを付け加えることができます。とりわけおすすめなのはSplit Tone(スプリットトーン)というセクションです。ここではティール&オレンジなどの補色同士を組み合わせたルックを簡単に作ることができます。
パラメーターの多くは、既存のResolve FXにも存在しています。しかしFilm Look Creatorの醍醐味のひとつは、それらをひとつのResolve FXにまとめたことにあります。フィルムルックを作るためのいろんな要素をひとつの場所に集めたことで、誰でも簡単に、そして細かく、映像をフィルムルックに変換するための作業ができるようになりました。
Film Look Creatorはカラーマネジメントにも対応しています。RCM(Resolve Color Management)やACESをを使うときには、このResolve FXは入力と出力に自動的にタイムラインカラースペースを使用します。
パラメーターを見ていきましょう。
メインコントロール

Presets(プリセット)
いくつかのお手軽なプリセットが用意されています。Default No Effects(エフェクトなしのデフォルト)を選ぶと、ブラックマジックのフィルムルックが適用されますが、下のパラメーターはすべてオフになります。
オリジナル
Default 65mm
Default 35mm
Cinematic
Bleach Bypass
Nostalgic
Default No Effects
ベータ4からは、Clean Slateという、一切エフェクトがかかっていないプリセットが追加されました。ゼロから自分なりのフィルムルックエフェクトを作ったり、特定のエフェクト(リッチネス、など)を抜き出して使用することができます。

Color Blend(カラーブレンド)
カラーエフェクトのみの適用度を変えられます。
Effects Blend(カラーブレンド)
フィルムグレインなどのエフェクトのみの適用度を変えられます。
3D LUT Compatible (3D LUT対応)
Film Look Creatorの変換内容は3D LUTに搭載できますが、一部のフィルムグレインなどの空間的なエフェクトは載せることができません。ここのチェックボックスを入れると、3D LUTに対応しているパラメーターだけが下に表示されます。
Color Space Overrides(カラースペースオーバーライド)

ここではカラースペースの変換が必要なときに使用します。前述のとおりRCMやACESを使用しているときにはとくに変更は必要ありません。あるカラースペースの素材をまたべつのカラースペースに変換しないといけないときに使えます。LUTとは違いトーンマッピングは適用されない点にご注意ください。
Color Settings(カラー設定)
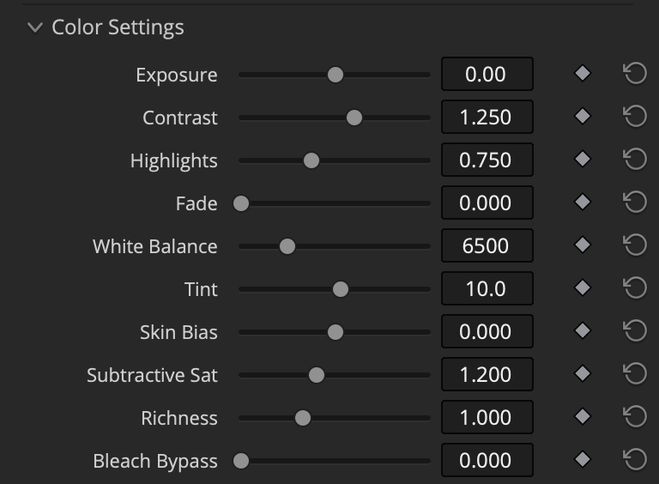
ここではフィルムルックの色情報を変えられます。これらのパラメーターの変更は3D LUTに対応しています。
Exposure(露出)
-5から5までのあいだで露出を調整します。
Contrast(コントラスト)
S字カーブを加えます。
Highlights(ハイライト)
S字カーブの上の部分のハイライトのロールオフを調整します。
Fade(フェイド)
ハイライトの逆です。S字カーブの下の部分のシャドウのロールオフを調整します。
White Balance(ホワイトバランス)
色順応(Chromatic adaptation)を使い、色温度を変更します。単位はK(ケルビン)です。
Tint(ティント)
緑とマゼンタのあいだで色を調整します。蛍光灯やナトリウムランプの街路灯などのスペクトル照明の環境で撮影された映像はこの調整が必要なことがあります。
Skin Bias(スキンバイアス)
スキントーンを調整します。調整幅は-1から1までです。-1は暖かく、暗く、彩度の高い状態で、1はバラ色で、明るく、彩度の低い状態になります。上のティントと組み合わせて肌のバランスをとるといいでしょう。
Subtractive Sat(減法混色の彩度)
減法混色を模したやり方で再度を上げ下げできます。輝度をあまり変えずに色の密度を変えられます。
Richness(リッチ)
彩度の高い領域を調整できます。色の濃いところにさらに深みや豊かさを加えたり、逆に色の濃いところをちょっと弱めたりすることができます。
Bleach Bypass(銀残し)
ブリーチバイパス、別名銀残しのルックを作ります。彩度が低く、コントラストが高い見た目です。
Split Tone(スプリットトーン)
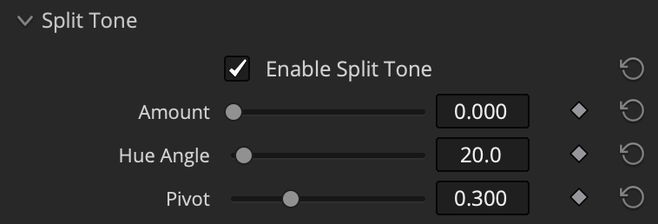
ハイライトとシャドウにべつべつの色を加えます。ハイライトにオレンジを入れて、シャドウにティールを入れた、いわゆるティール&オレンジの映像が簡単に作れます。このセクションも3D LUTに対応しています。
Enable Split Tone(スプリットトーンを有効化)
チェックボックスを入れるとこのエフェクトが有効になります。
Amount(量)
スプリットトーンのエフェクトの強さを決めます。0だと効果はありません。
Hue Angle(色相の方向性)
シャドウとハイライトにどういう色を入れるか調整します。ティール&オレンジ以外の色の組み合わせも加えられます。
Pivot(中心軸)
輝度レベルの中でどこに中心軸をもってくるか決められます。0や100にすると、ハイライトもしくはシャドウだけに色を加えられます。
Film Look Creatorのデフォルト状態
スプリットトーンを有効
Vignette(ビネット)
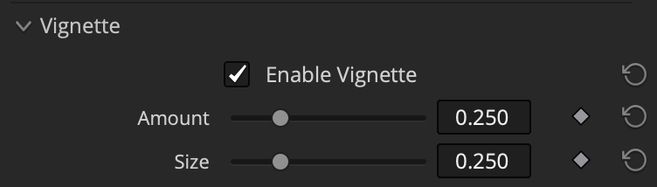
ビネットを加えます。四隅が黒くなります。
Enable Vignette(ビネットを有効化)
チェックボックスを入れるとこのエフェクトが有効になります。
Amount(量)
ビネットの効果の強さを決めます。数字が上がると四隅の黒が強くなります。
Size(サイズ)
四隅の黒の大きさが変わります。
Halation(ハレーション)
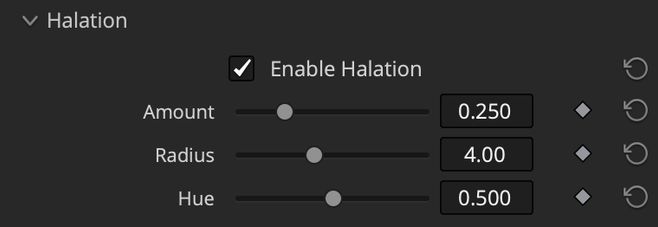
ハレーションを加えます。被写体のエッジにソフトなグローが加わり、フィルムで撮影されたようなルックを作り出します。
Enable Halation(ハレーションを有効化)
チェックボックスを入れるとこのエフェクトが有効になります。
Amount(量)
ハレーションの効果の強さを決めます。
Radius(範囲)
ハレーションの大きさが変わります。
Hue(色相)
グローの色を変えます。
ハレーションなし
ハレーションを有効
ベータ6からはハイライトのみに影響を与えるチェックボックスと、彩度のパラメーターが加わりました。
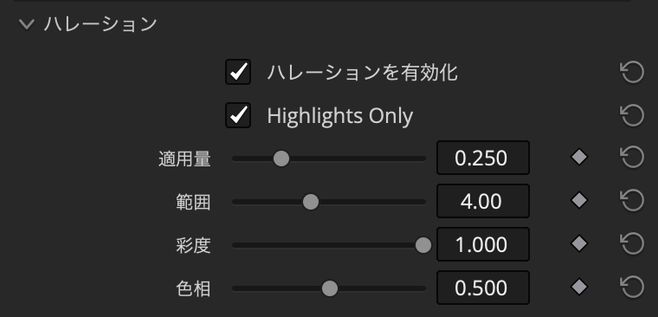
Bloom(ブルーム)
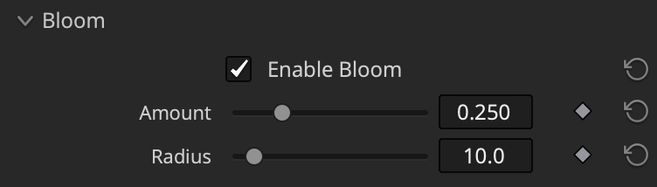
ハイライトのエッジに微妙なグローを加えます。
Enable Bloom(ブルームを有効化)
チェックボックスを入れるとこのエフェクトが有効になります。
Amount(量)
ブルームの効果の強さを決めます。
Radius(範囲)
ブルームの大きさが変わります。
ブルームなし
ブルームあり
Grain(グレイン)
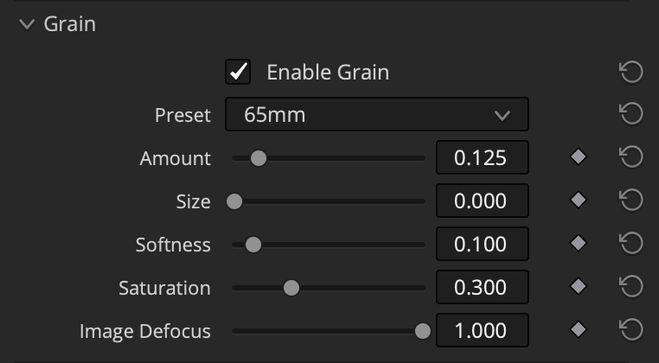
フィルムグレインを加えます。より細かい調整項目が欲しいときにはResolve FXでフィルムグレインを新しくノードとして加えてもいいですが、Film Look Creatorにも必要最低限のグレインのパラメーターは揃っています。
Enable Grain(グレインを有効化)
チェックボックスを入れるとこのエフェクトが有効になります。
Preset(プリセット)
8mm、16mm、35mm、65mmからプリセットを選択できます。
Amount(量)
グレインの量を決めます。
Size(サイズ)
グレインのサイズが変わります。
Softness(ソフトネス)
グレインの輪郭の強さを調整します。
Saturation(彩度)
グレインに色をつけます。0の場合は無色です。
Image Defocus(映像のデフォーカス)
このパラメーターはグレイン自体には影響はありません。0に向かえば向かうほど、映像がどんどんボケていき、フォーカスを外したようなルックを作れます。1の場合、映像の鮮明度は変わりません。
Flicker(フリッカー)
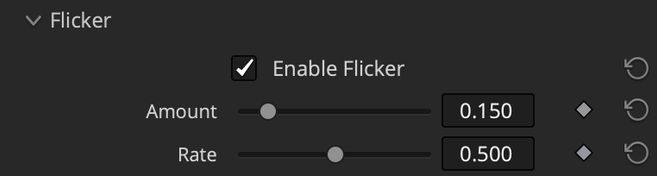
フリッカーを加えます。フィルムグレインの場合と同じく、もっと多くのパラメーターが欲しいときには個別のResolve FXの「フリッカーの追加」を使いましょう。
Enable Flicker(フリッカーを有効化)
チェックボックスを入れるとこのエフェクトが有効になります。
Amount(量)
フリッカーの効果の強さを決めます。数値を高くするとかなりフリッカーが強くなります。プリセットのNostalgicではここの数値が1に設定されています。
Rate(レート)
フリッカーの変動の激しさが変わります。
Gate Weave(ゲートの揺れ)
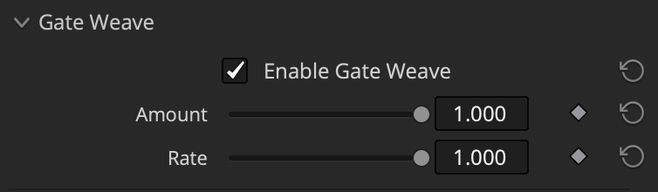
フィルムスキャンをしたときのゲートでの揺れを再現します。
Enable Gate Weave(ゲートの揺れを有効化)
チェックボックスを入れるとこのエフェクトが有効になります。
Amount(量)
揺れの大きさを決めます。
Rate(レート)
揺れの変動の激しさが変わります。
Film Gate(フィルムゲート)
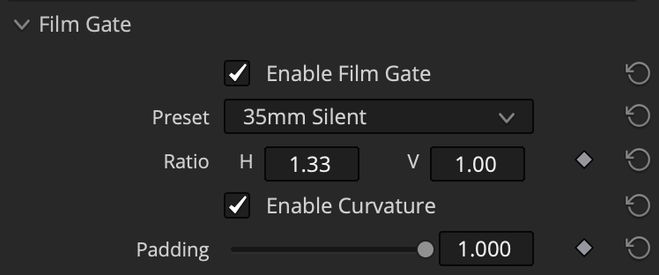
映像に枠を加えてフィルムのような画角を再現します。
Enable Film Gate(フィルムゲートを有効化)
チェックボックスを入れるとこのエフェクトが有効になります。
Preset(プリセット)
さまざまなフィルムの画角を再現できます。
Ratio H/V(縦横比)
縦横比を変えられます。
Enable Curvature(湾曲を加える)
映像の四隅を丸くして、実際のフィルムのフレームの形を再現します。
Padding(パディング)
映像をズームアウトしてフレームを小さくします。昔のテレシネの操作に似ています。
フィルムルック・クリエイターにCore Look
ベータ5からフィルムルック・クリエイターにCore Lookという項目が加わりました。こちらはフィルムストックをエミュレートする機能です。
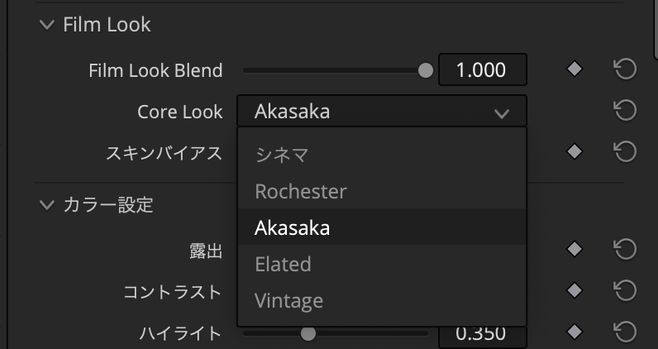
Akasaka(赤坂)という項目がありますが、さて、これはなんでしょうね?
Defocus Background(背景をディフォーカス)

被写体のうしろの背景をぼかして、狭い被写界深度のルックを再現できます。このResolve FX単体では被写体を抽出することはできないので、そのためにマジックマスクやパワーウィンドウなどのツールを使うことになります。やはりおすすめはマジックマスクです。正確なマスクをお手軽に作る上でこのツールに勝るものはありませんから。マジックマスクの使い方はこちらの動画でまとめています。
単純に同じノードでマジックマスクとこのResolve FXを使ってもいいですが、よりわかりやすくノードを組みたい方は下の図のように2つのノードを用意してもいいでしょう。
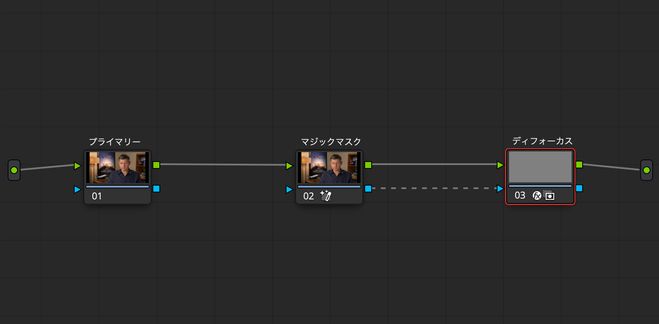
パラメーターを見ていきます。
Adjust Mask(マスクを調整)
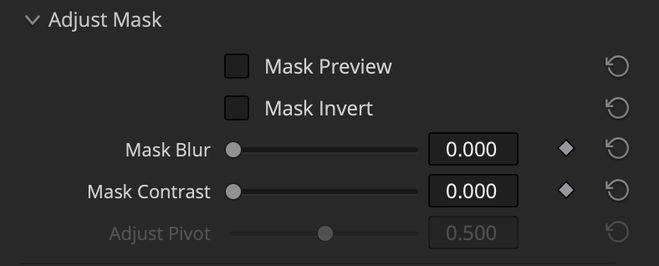
マジックマスクなどで作られたマスクを調整します。マジックマスクを使うと通常はかなりはっきりとした輪郭のマスクが作成されるので、ここでブラーをかけたりして調整するといいでしょう。
Mask Preview(マスクをプレビュー)
マスクをビューワーで白黒で確認します。このエフェクトでは、黒の箇所のフォーカスが外れます。
Mask Invert(マスクを反転)
マスクを反転します。
Mask Blur(マスクブラー)
マスクにブラーをかけます。背景と前景がうまくなじむようになります。
Mask Contrast(マスクコントラスト)
マスクにコントラストをつけます。
Adjust Pivot(中心軸を調整)
コントラストをつけたときの中心軸を決めます。
Effects(エフェクト)
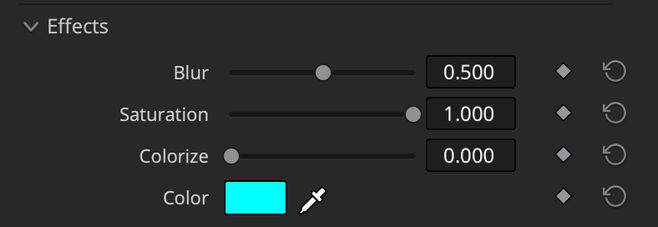
フォーカスを外してぼかした箇所の調整ができます。
Blur(ブラー)
ブラーをかけます。
Saturation(彩度)
彩度を調整します。0にするとモノトーンになります。
Colorize(彩色)
色をつけます。デフォルトの0では色は付与されません。
Color(色)
どの色をつけるか決められます。
Advanced Options(詳細オプション)
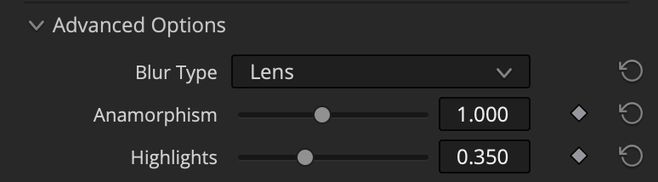
さらに細かい調整ができます。
Blur Type(ブラーの種類)
レンズブラーとガウスブラーの選択ができます。
Anamoprhism(アナモルフィック風)
ブラーの縦横比を変えてアナモルフィック風にできます。レンズブラーを選択した場合のみ設定できます。
Highlights(ハイライト)
ハイライトの箇所のブラーに対する影響を決められます。その箇所が拡張するか侵食されるかを定めます。レンズブラーを選択した場合のみ設定できます。
オリジナル
適用後
Face Refinement(フェイス修正)のパワーアップ

人気機能のフェイス修正に機能追加がありました。トラッキングが強化され、横顔の認識がうまくなり、肌をなめらかにするオプションが加わりました。そして今回のフェイス修正のもうひとつ新しい点は、マスクが気に入らなかったら手動で調整ができることです。ビューワーで直接ポイントをドラッグして操作できます。
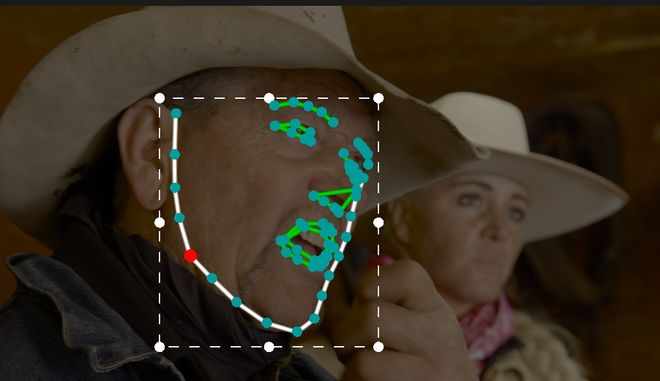
今回追加されたパラメーターに絞ってご紹介します。
メインコントロール
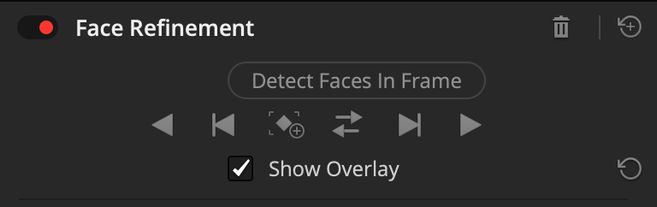
これまでは「分析」というボタンしかありませんでしたが、今回からはトランスポートコントロールが導入されています。Show Overlay(オーバーレイを表示)は公式のマニュアルでは「フェイス修正がいかに正確に顔をトラッキングしているかクライアントに見せつけるためにオーバーレイをオンにできる」と書いてあります。
Face Location(フェイスロケーション)
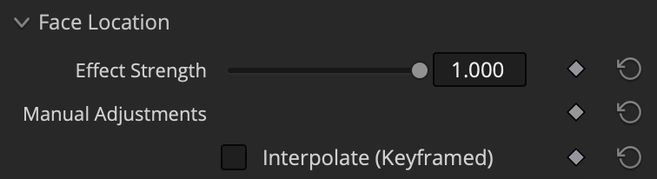
顔のマスクの調整ができます。
Effect Strength(エフェクトの強さ)
通常のResolve FXのBlend(ブレンド)にあたる項目です。エフェクト全体の適用度を変えられます。
Interpolate (Keyframed)(キーフレーム補完)
マスクの調整にキーフレームが打てます。このモードのときにはマスクのグラフィックが青色になります。Shiftを押しながら白枠をつかむと、マスク全体をスケーリングできます。
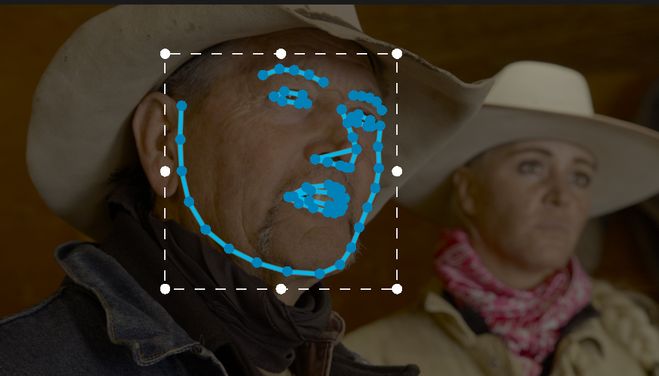
Side Lighting(側面の照明)
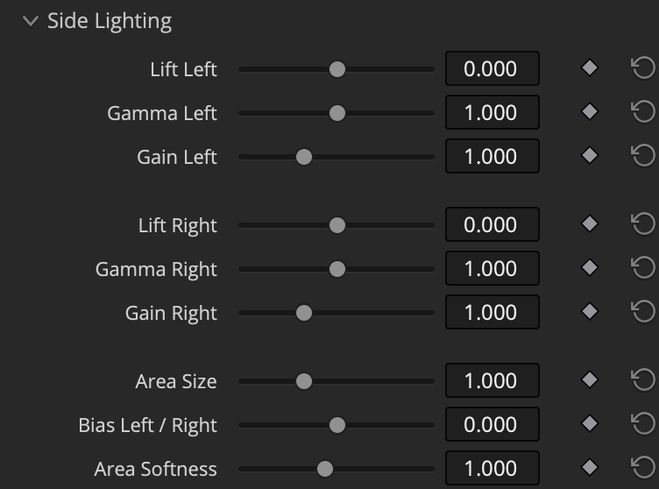
これは新しいツールセットです。顔を左右に分けて、照明の当たり方を調整できます。照明の当て直し、いわゆるリライティングができます。左右の基準は鼻ですが、Bias Left / Rightで調整ができます。調整範囲のサイズはArea SizeとArea Softnessで変えられます。
Eyeshadow(アイシャドウ)
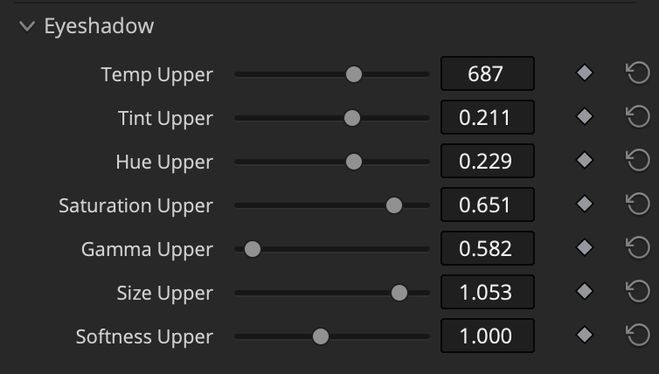
左右の目の上下のアイシャドウを調整できます。アイシャドウがない状態からアイシャドウをつけることも、目のクマを細かく修正することもできます。とにかくパラメーターがたくさんあるのでいろんなことができます。
Lips(唇)
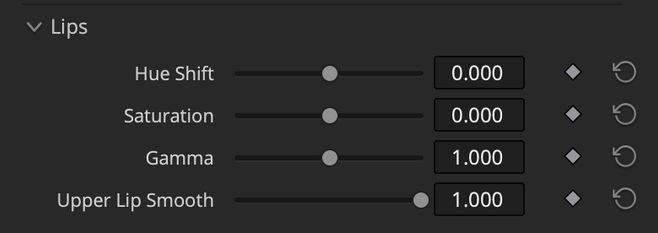
唇のセクションも強化されています。
Teeth(歯)
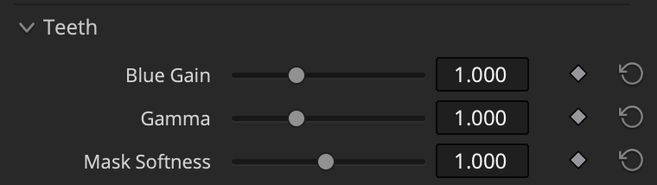
歯というセクションまでできました。 「笑顔は七難を隠すと言いますが、ここではたった三つの調整項目だけでその笑顔を強調することができます」と公式マニュアル。
ブラー関連エフェクトの機能向上
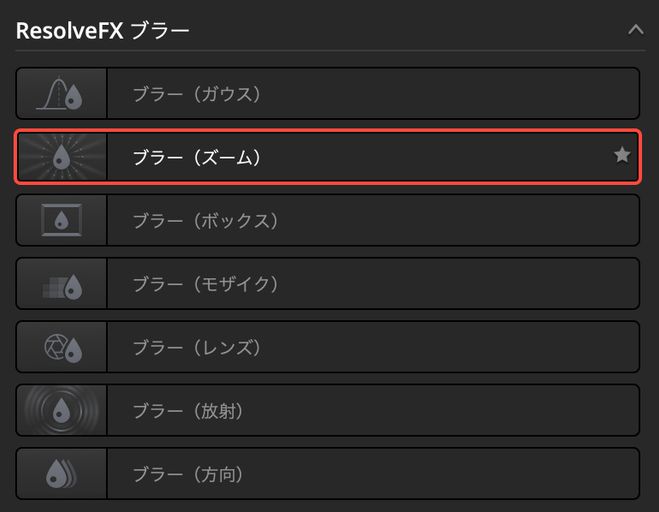
Resolve FXの「ブラー(ズーム)」と「ブラー(放射)」に、品質に関する新しいオプションが加わりました。Faster、Better、Enhancedの3種類です。Enhancedモードは、高解像度の映像でシャープな被写体があるときに推奨されます。もしそういったオブジェクトがない場合には、より処理の速いBetterを使うことをお勧めします。
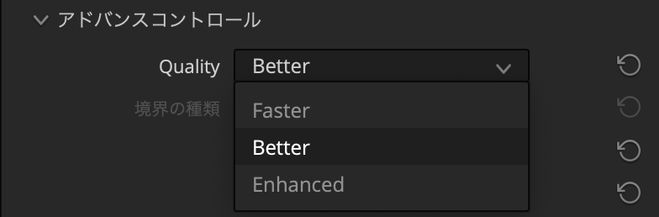
さらに「ブラー(ボックス)」、「ブラー(方向)」のResolve FXについては、サブピクセルのアニメーションがよりスムーズになりました。
NVIDIA RTX Video HDR
ベータ5で新しいResolve FXが加わりました。とはいってもこれはNVIDIA RTXを使用されている方のみです。AIを駆使したSDR->HDR自動変換エフェクトです。
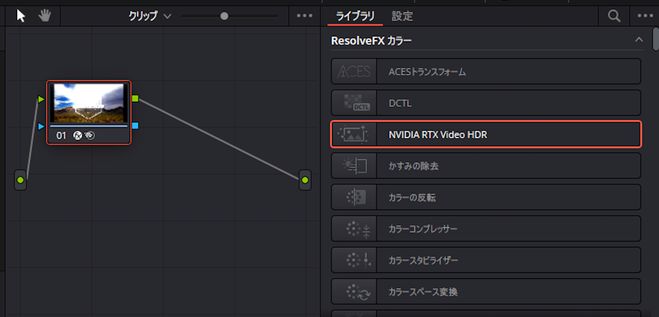
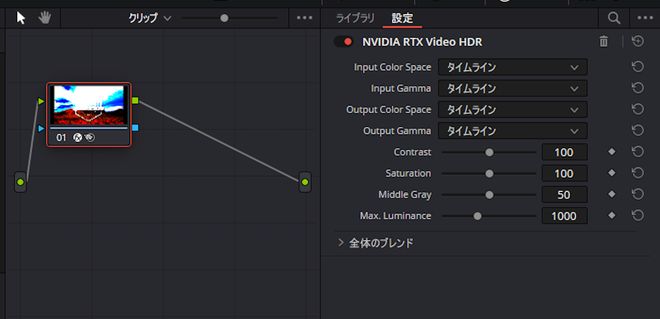
レンズ反射に反射の中心点を追加
ベータ5から、Resolve FXのレンズ反射に中心点の項目が加わりました。プレビュー画面の真ん中に位置移動のアイコンも表示されるようになりました。
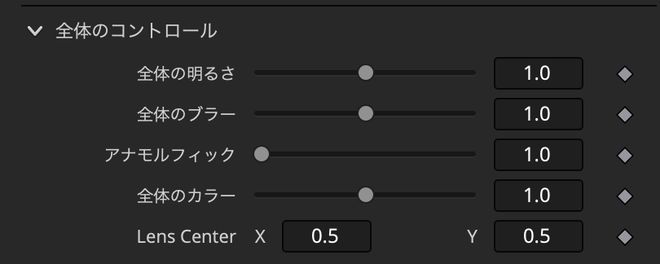
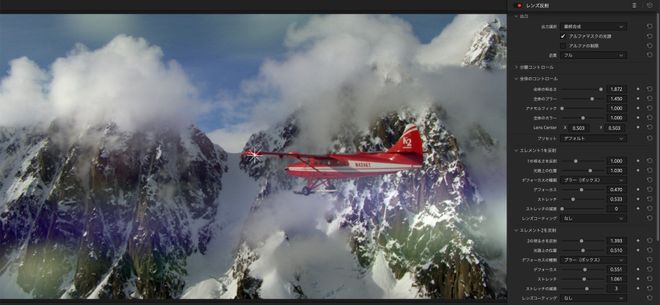











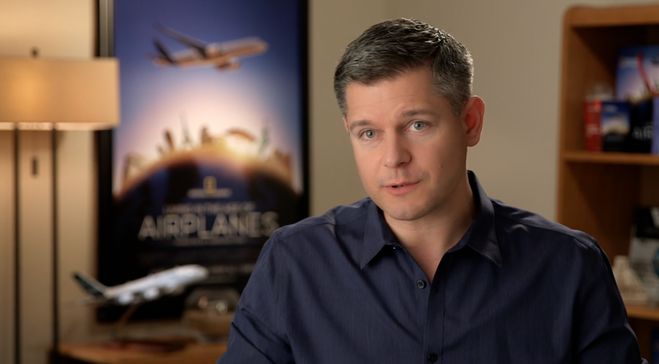

 DaVinci Resolve
DaVinci Resolve



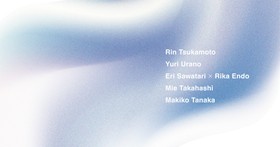





コメントする