
こんにちは、iPadのための絵コンテアプリ、DROMIのデザイナー、えみです。
映像制作アプリや機材が世の中にたくさん揃ってきました。
あとは動画を作るだけ、さあ、DROMIを使って絵コンテを描いてみよう!
真っ白な画面を前にして構図を考えてみる。
「あれ・・絵コンテって何をどう描いたらいいんだろう・・??」
初心者が構図を学ぶには、フィルムスタディがおすすめ
絵コンテを真面目に描こうとして初心者(=私)がぶつかるのは・・
「どういう構図があるのか、構図によってどんな効果があるのかわからない」
「結局人物のアップか引きの絵しか描けない、絵コンテの意味がない」
ではないでしょうか?
私はそうです。
同じ構図ばかりになってきて、自分の引き出しの少なさに愕然とします。
そんな時におすすめな練習方法が、「フィルムスタディ」と呼ばれる手法です。
好きな映画やアニメのシーンを模写して、どういう構成になっているのかを学ぶという勉強方法になります。
そしてこの手法を勉強するには、iPadとDROMIで行うのがめちゃくちゃ便利なんです!
では、早速やってみましょう。
フィルムスタディで準備するもの
- iPadにDROMIアプリをインストール
- Apple Pencil(あれば)
- 参考にしたい映像と、それを映す何かしらの端末 ※一時停止がしやすい端末がおすすめ
参考にしたい映像は自分が好きだなと思う映像がいいですね。
何度観ても面白いバッ◯トゥザフューチャーなんかをスタディしたいしたいところですが、著作権侵害などが心配なので、ここではDROMIのイメージムービーの構図を使ってみます。
皆さんは好きな映像を用意してくださいね。
フィルムスタディをやってみよう
早速DROMIの画面でシーンを模写してみましょう。
右上の「+」マークから、新規ビデオコンテを作成できます。
映像と似た比率のビデオコンテのサイズを選んでください。
ここでは16:9にします。

フィルムスタディの時は、画面が大きい方が描きやすいので、右下のタイムライン表示切り替えボタンでシーン表示にします。

好きなように1シーンごとにマネしていきます。
イラストは、「自分が後から見返して伝わる程度でOK」と私は思っていますが、複数の方と映像のお仕事をされる方は伝わりやすさの練習も大事ですね。
どこまで描き込むか、は人それぞれ。好きに描いていきましょう。
綺麗に描きたい場合は、レイヤー分けをして下書きをすると描きやすいです。

気付いたことをメモして書いてもいいですね。それもレイヤーで分けておくと後から非表示にもできるので便利です。スピード重視の方はレイヤーを使わなくても大丈夫ですよ。

そうして描けたら、再生して確認がすぐできるのがDROMIのいいところ。
DROMIではシーンの長さ調整もできますが、フィルムスタディではそこまで作り込まなくても十分勉強になりそうです。
フィルムスタディで気づいたこと
今回、少し動画を模写してみて気づいたことは、当たり前です演者の方の目線やほんの少しの仕草で意図を伝えているということ。
実際の撮影現場では演者さんに伝えていかなければ、撮り漏らしそうですね。コメントにしっかり残しておきたい部分です。
メモはPDFの印刷表示のコメント欄に書き込むこともできます。
右上の共有ボタンから、「PDF 絵コンテ表示」を選択すると、表形式で書き出しできます。
PDF 絵コンテ表示
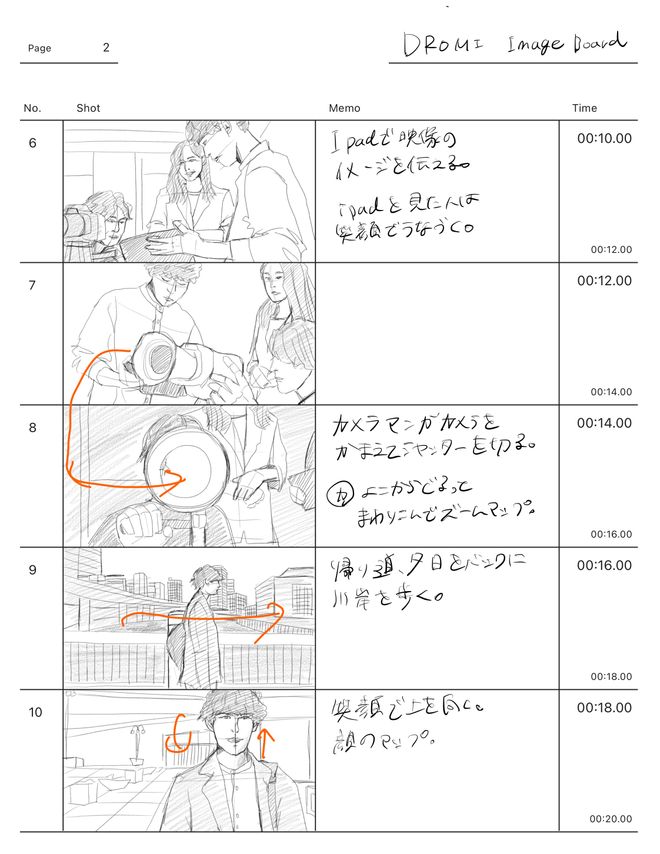
印刷して書き込むのも便利ですし、iPadで記入したい人はGoodNotesアプリにPDFを読み込むのがおすすめです。
(今後DROMI内にコメント機能もつける予定です、お楽しみに!)
そして、MP4を選択すると、すぐに映像として書き出しもできちゃいます。
iPadひとつでDROMIでフィルムスタディするにはマルチタスクorピクチャ・イン・ピクチャ機能を使おう
PCやテレビなど、別のディスプレイで動画を視聴しながらフィルムスタディするのがおすすめですが、いちいちリモコンで一時停止するのも面倒ですし、せっかくならiPadだけでフィルムスタディしたいですよね。
そんな時におすすめなのが、マルチタスク機能とピクチャ・イン・ピクチャ機能です。
マルチタスク機能を使いたいならYoutube ✖️ DROMIでフィルムスタディ
YouTubeアプリはマルチタスク機能のSplit ViewもSlide Over もどちらも利用できます。
DROMIかYouTubeアプリを開いて、上部の3つの「...」をタップして、表示形式を選び、もう片方のアプリを選ぶだけです。
Split Viewの表示
Slide Overの表示
Prime VideoやNetflix✖️DROMIでフィルムスタディする時はピクチャ・イン・ピクチャ
Prime VideoやNetflixは、ピクチャ・イン・ピクチャ機能という、画面端に小さく動画を表示する機能が利用できます。
Prime VideoやNetflixなどの動画視聴アプリで再生している状態で、下からスワイプして左上に持っていきます。
すると小さい画面表示になりますので、DROMIを起動します。
ピクチャ・イン・ピクチャ表示はこんな感じ
画面をドラッグして4隅に移動したり、2本指で少しサイズを変更できるので、描きやすい場所に移動してフィルムスタディしよう。
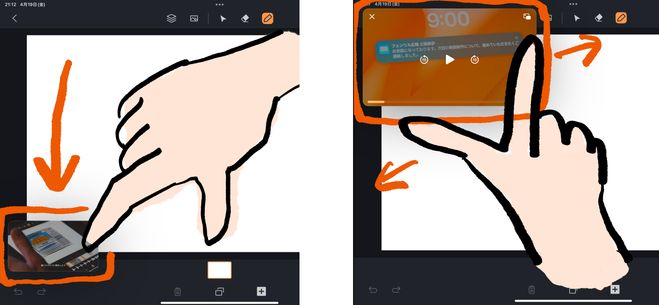
動画視聴アプリでピクチャ・イン・ピクチャ が活用できない場合、ブラウザアプリのSafariから見たい動画ページにアクセスすることで可能になることがあります。
Safariから観たい動画を開いて、フルスクリーンモードにしてから、同じように下からスワイプすると、小さく表示できます。
描いたら共有&資料として残そう
フィルムスタディで描いてみた練習結果を、MP4形式で映像として残せるのはDROMIならでは。
友達同士で添削しあったり、資料としても参照しやすいですね。
今回、試してみて、ほんの少しのフィルムスタディでも、「観るだけ」より何倍もの勉強になりました。
私も今後やっていきたいと思いますので、皆さんもぜひやってみてくださいね。
App Store アプリのダウンロードはこちら
Website DROMI 公式Webサイト
X @DromiApp / Instagram @dromiapp
iPadのための絵コンテアプリ DROMI@DROMI
フェンリル株式会社が開発中のiPadアプリ、DROMI(ドローミ)の制作メンバーが綴る開発日記です。iPadで絵コンテがスラスラ描けるようなアプリを目指し、日々頑張っています。機能の紹介や使い方、リリース情報などを書いていきます。





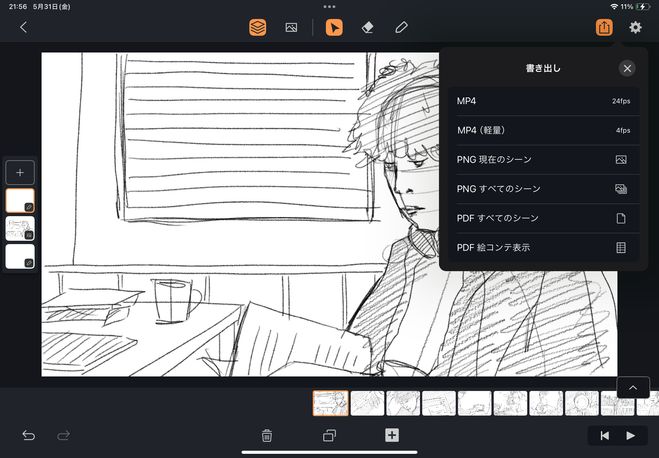
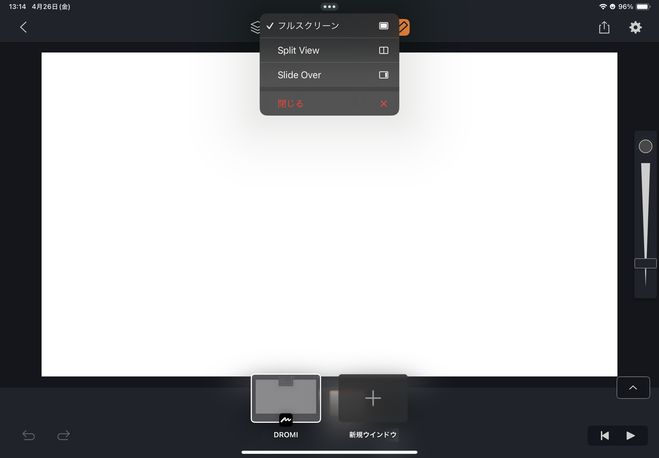
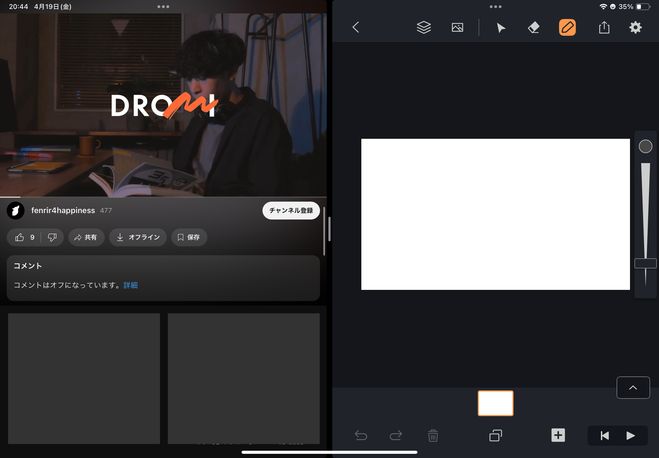
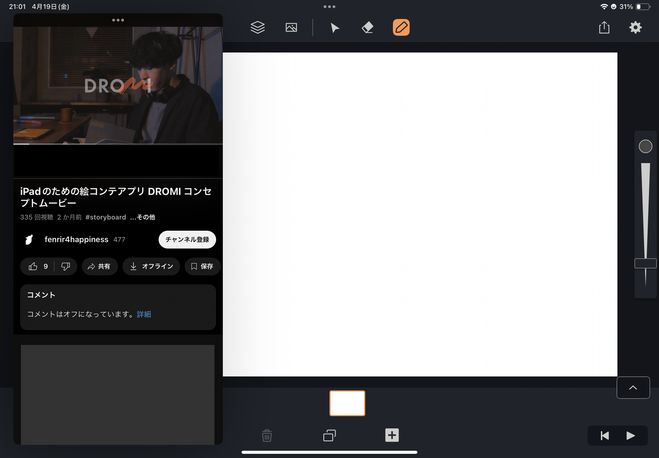
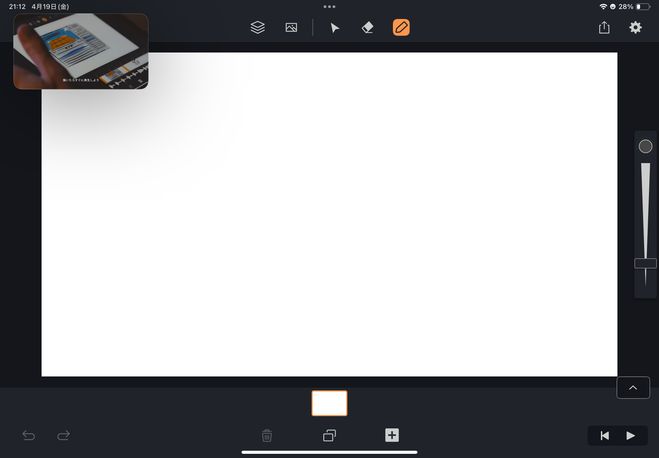


コメントする