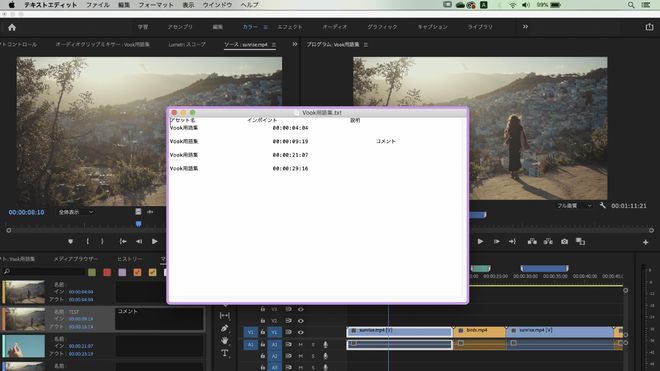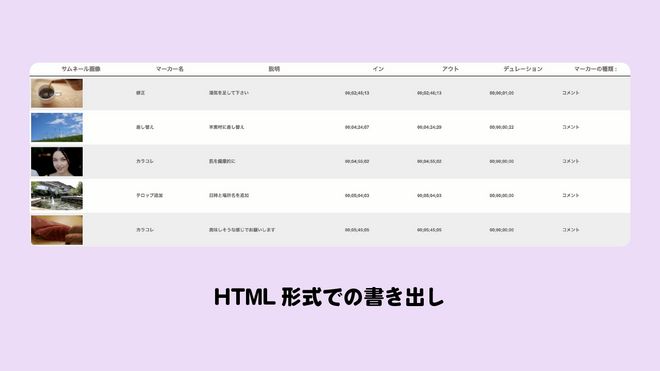自動で用語集へのリンクがつくため、
リンク元の意味と違っていたらごめんなさい!
マーカー
Markers

マーカーとは
マーカーは素材とタイムラインに追加することができる目印のことです。
メモを残したり、チャプターを作成することができます。
マーカーパネルから追加したマーカーの詳細を確認することもできます。
マーカーの追加方法
①ショートカットキーの[M]
②追加したい位置で[右クリック]>[マーカーを追加]
③マーカーアイコン
上記のいずれかの方法で追加できます。
タイムラインにマーカーを追加する場合
## 1.マーカーを追加したい位置に再生ヘッドを合わせる
2.マーカーを追加する
タイムラインにマーカーが追加され、プログラムモニターにも同様にマーカーが表示されます。デフォルトの設定では緑色のマーカーになります。
素材にマーカーを追加する場合
## 1.マーカーを追加したい位置に再生ヘッドを合わせる
2.素材を選択した状態でマーカーを追加する
マーカーを編集する
マーカーを編集して色を変更したり、文字を入れることができます。また、マーカーをドラッグすることでマーカーの位置を移動させることができます。
以下マーカーの編集方法について説明します。
マーカーオプションを開く
ショートカットキー[M]を2回押す、もしくはマーカーをダブルクリックで、オプション画面を開きます。
マーカーの名前、色の変更、コメントの入力
名前とコメントは上の画像のように、タイムラインやプログラムモニター上、もしくはマーカーパネルから確認することができます。
デュレーション
デュレーションを変更すると、マーカーの長さを変更することができます。
デュレーションを変更するためのショートカットキー
Windows:[ALT]+ドラッグ
Mac:[Option]+ドラッグマーカーパネルについて
マーカーパネルから追加したマーカーの詳細を確認することができます。ワークスペースにマーカーパネルが表示されていない場合は、[ウィンドウ]>[マーカー]でパネルを追加することができます。
色のついたチェックボックスを活用することで、チェックの入った色のマーカーのみを表示することができます。
マーカー間の移動について
マーカーからマーカーへと簡単に移動することができます。
以下移動方法について説明します。
[次のマーカーへ移動]
シーケンス上部の時間表示部分(ルーラー)を右クリックをして、[次のマーカーへ移動]をクリック。
マーカーの書き出し
選択したシーケンスやクリップのマーカーの情報をhtml形式やテキスト形式に書き出すことができます。
1.[ファイル]>[書き出し]>[マーカー]を選択
## 2.書き出しのファイルタイプ、書き出し場所を選択
テキスト形式の場合
シーケンス名とコメント、マーカーのタイムが表示されます。
HTML形式の場合
テキスト形式よりも細かい情報を見ることができます。
無料ユーザー登録から!
無料のチュートリアル
学習動画で学べる!無料のウェビナー
アーカイブが見れる!お気に入りの記事を
保存して見返せる!