
今日はCinematic Transitionと題して、制作したオーバーレイ素材5種類をシェアしていきたいと思います^^
素材はPremiereProやAfterEffects、FCPXなど他の編集ソフトでも使えるので、ぜひお試しください!
**こちらよりダウンロードする事が出来ます。**
それでは、オーバーレイ素材を使ってできる編集方法をPremiereProで説明していきます!
1)シンプルな映像切り替えに使う方法 

Premiereproを開いたら、タイムライン上に素材を追加します。

追加できたら、オーバーレイ素材を選択。(YouTubeの概要欄からダウンロードが可能です)

使う範囲を選択し、タイムライン上に追加

続いて、オーバーレイ素材をクリック、エフェクトコントロールパネルに進みます。

不透明度の描画モードを通常から(スクリーン)に変更

最後に映像を見ながら、オーバーレイ素材の位置を調整すれば完成です!

2)異なるアスペクト比に使う方法 

まずはSuper 8mm Filmのオーバーレイをダウンロードしておきましょう。DLはこちらのClipsterのページから可能です^^

ダウンロードできたら、PremiereProを開き素材を読み込みます。

続いて、background素材を素材の上に追加。追加できたら、コントロールパネルに進みます

不透明度の描画モードを通常から(乗算)に切り替え、

スケールを50に変更します。できたら、Super8mmfilmのオーバーレイ素材を一番上に追加

追加できたら、描画モードに進み、(通常→スクリーン)&(スケールを50)に変更します。

これで異なるアスペクト比の素材が出来たので、ここからフラッシュのオーバーレイ素材を追加していきます

使いたい秒数を選択して、タイムライン上に追加

位置を調整し、コントロールパネルに進みます

不透明度の描画モードを(通常からスクリーン)に切り替え、

映像を確認しながら、最後にオーバーレイ素材の位置を調整すれば完成です!

この編集では、Super8mmfilmの上にフラッシュがかかっています。もしも内側でフラッシュさせたい場合は、

このようなレイヤーの順番でできます。どちらもカッコよく仕上げれるのでお試しください^^
3)フラッシュでタイトルを表示させる方法 

PremiereProを開いて、タイムライン上に素材を追加しましょう。

この編集画面は、左の素材はLUT未使用。右の素材はLUT使用して映像に変化をつけています。

素材を追加できたら、オーバーレイ素材を2つの上にまたがるように追加します。

コントロールパネルに進み、不透明度の描画モードを(通常からスクリーン)に変更

映像を確認しながら、オーバーレイ素材の位置を調整しましょう。
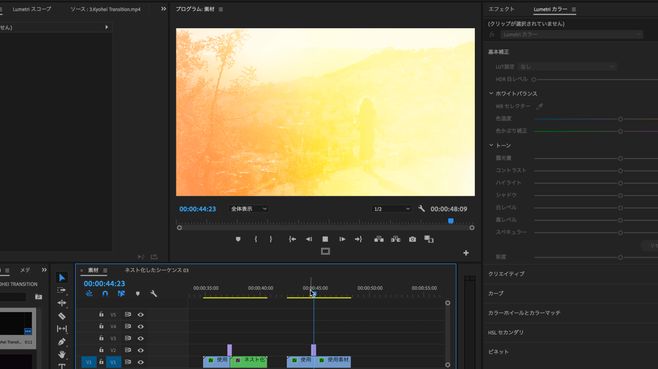
続いて、テキストを入力していきます。
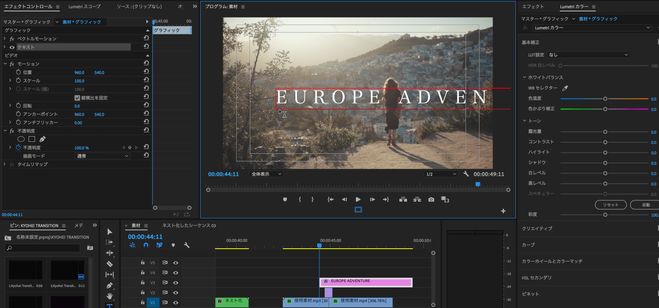
テキストを入力できたら、コントロールパネルでサイズや色、位置など調整を行ってください。
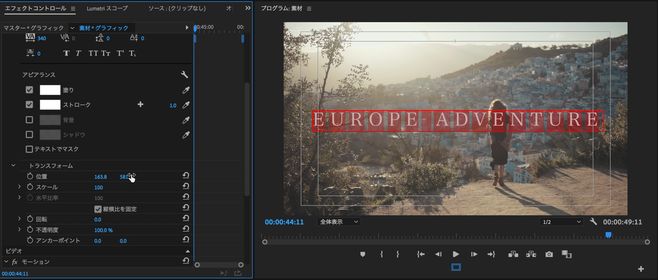
ここまでできたら、テキストレイヤーを表示させたい秒数で調整します
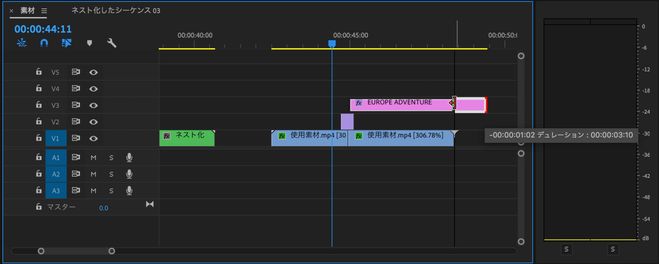
最後に、オーバーレイ素材をテキストレイヤーの上に移動させたら、完成です!
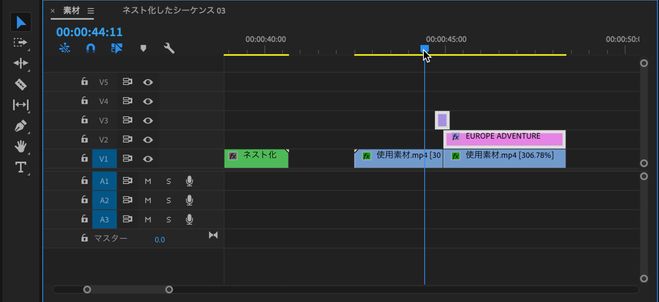
今日は、オーバーレイ素材をシェアするとともに3パターンの編集方法を解説しました。みなさんもご自身のアイディアを大切に、動画制作をお楽しみください^^
素材はこちらからダウンロードできる仕組みです!
今日も最後まで有難うございました
kyohei makita@kyoheifilms
2018年9月から映像の世界に飛び込み、YouTube動画、PV制作等の 経験を積み、 2020年にCREPOKE合同会社を設立。 企業向けのPR動画、WebCM政策のほか、ライブ配信、動画販売支 援等を行う傍ら、映像制作や動画編集のノウハウを発信する You...





 Premiere Pro
Premiere Pro Final Cut Pro X
Final Cut Pro X After Effects
After Effects

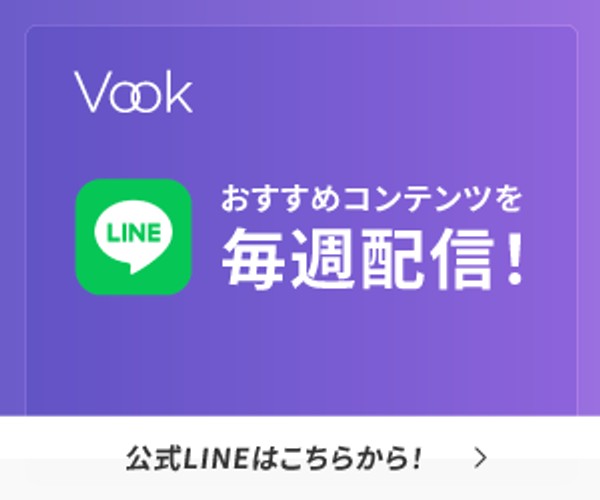







コメントする