
この記事では、Blenderでテクスチャを作る基本的な手順を紹介します。テクスチャは、3Dモデルに質感や色合いを付けたり、表現力を豊かにするために欠かせない要素です。
Blenderを使ったテクスチャ制作の流れを学び、自分の作品に役立ててみましょう。
わかりやすく、画像付きで説明していきます。
📚合わせて読みたい、Blenderの使い方がまとめてわかる解説記事一覧はこちら!
【Blenderの使い方】これ1本ですべてがわかる! 完全ガイド
Vook編集部がお届けする「解説シリーズ Blender編」。 「Blender」の基本的な使い方から、かゆいところに手が届くTIPSまで、これからBlenderを使い始める人や制作の途中でつま...
Blenderでテクスチャを作る意義とは
Blenderでの3Dモデリングにおいて、テクスチャは非常に重要な要素の1つです。
テクスチャを使うことで、3Dモデルにリアルな質感を与えたり、より詳細なデザインを表現したりすることができます。
テクスチャについて
テクスチャとは、3Dオブジェクトの表面に貼り付ける画像のことを指します。
例えば、木のテクスチャを貼り付けることで、木材の質感を表現できます。また、石のテクスチャを貼り付けることで、石の表面にある凹凸や色の変化を再現できます。
テクスチャを使うことで、3Dオブジェクトをよりリアルなものにすることができます。テクスチャを上手に活用することで、3Dモデリングの魅力をさらに引き出すことができます。

UV展開とは
UV展開の概念と目的
UV展開とは、3Dオブジェクトに貼り付けるテクスチャを作成するために、オブジェクトの表面をフラットな平面に展開することです。これにより、2Dの画像編集ソフトであるPhotoshopなどを用いて、テクスチャを作成することができます。
UV展開を行うことで、3Dオブジェクトの表面がどのように平面に展開されたかを示すUVマップが作成されます。UVマップには、オブジェクトの表面に合わせた2D座標が割り当てられているため、それに合わせてテクスチャーを編集することができます。

BlenderでのUV展開方法
BlenderでのUV展開はいくつかやり方がありますが、今回はUV編集タブを使ったやり方を説明します。
オブジェクトを選択して、〈tabキー〉を押して編集モードに入った状態で、UV編集タブに移動します。


そして、面選択で展開したい面を選択し、「Uキー」を押してUV展開の種類を選択します。


今回は「Cube Projection(キューブ展開)」を選択しましょう。
Blenderには、様々なUV展開方法があり、一つの面に対して複数のUV展開を行うこともできます。
展開が完了すると、UVマップが作成され、テクスチャーを編集するために、外部の画像編集ソフトにエクスポートすることもできます。
テクスチャの準備
テクスチャの用意方法
テクスチャーの用意には、自分で撮影した写真や画像を加工して使う方法や、テクスチャーの配布サイトからダウンロードして使用する方法があります。
特に初めてのテクスチャー作成では、配布サイトからのダウンロードがおすすめです。その中でも有名なサイトとして「textures.com」があります。多様なカテゴリーからテクスチャーを選ぶことができ、解像度も高いものから低いものまで多様にそろっています。また、無料のテクスチャーや、有料のテクスチャーもあり、どちらも高品質なものが多いです。
今回は「textures.com」から次のテクスチャをダウンロードします。

テクスチャの適用
テクスチャを適用する手順
テクスチャの適用には、先ほどUV展開した面に、用意したテクスチャを適用する必要があります。以下にその手順を説明します。
プロパティエディターの「マテリアル」タブを開きます。
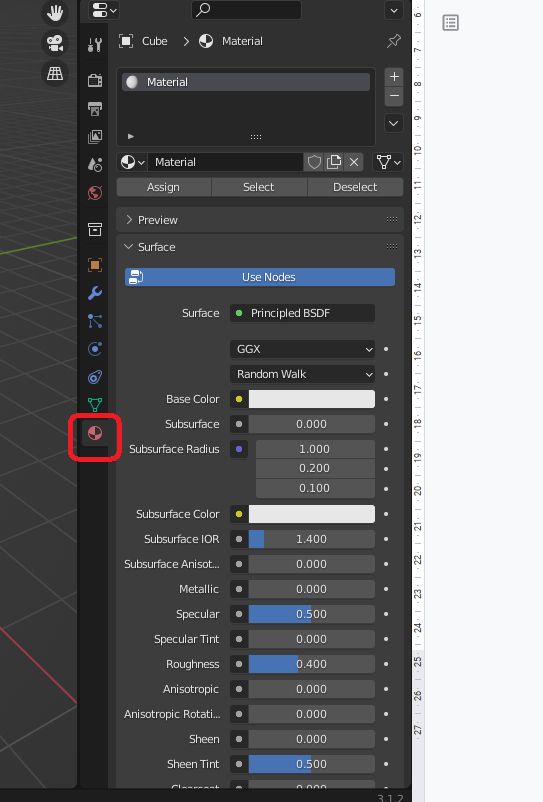
選択した面にだけテクスチャが反映されるように、新しいマテリアルを作成します。
「Material」の横にある「+」アイコンを押して新しいマテリアルスロットを作ります。
「New」の項目が追加されるのでクリックして新しいマテリアルを作成しましょう。
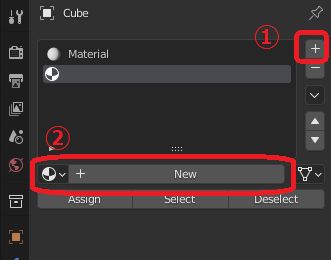
テクスチャを適用したい面と今作ったマテリアルが両方選択されていることを確認して、「Assign(適用)」のボタンを押します。
見た目では分かりませんが、これで選択した面だけテクスチャを反映できるようになりました。
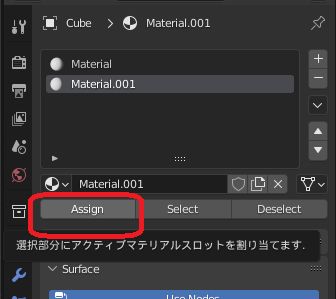
マテリアルプロパティの中の「ベースカラー」の横にある丸いアイコンをクリックします。
ベースカラーの設定方法を選択するメニューが表示されるので、「image Texture」を選択しましょう。
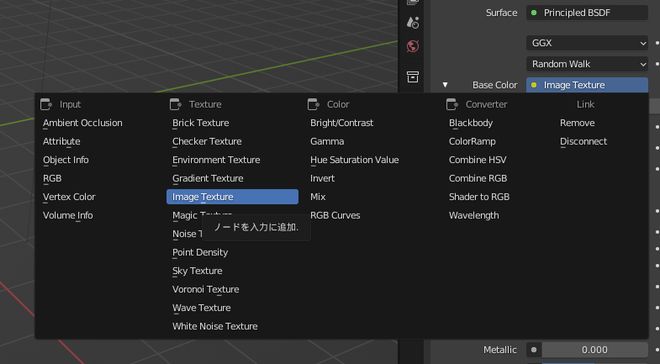
Base Colorに画像を開く項目が追加されました。
「Open」をクリックして、先ほど用意したテクスチャ画像を選択します。
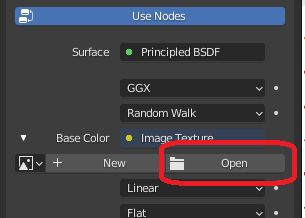
選択した面にテクスチャが適用されました。
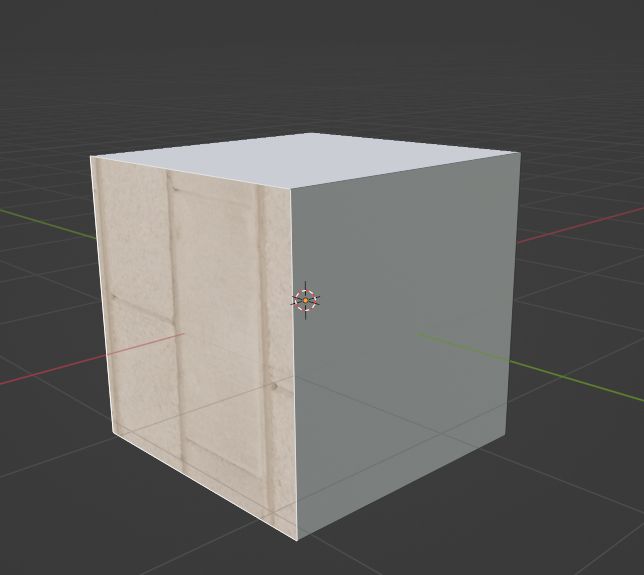
テクスチャが見えないときは3Dビューポート上で〈Zキー〉を押して、「material Preview」もしくは「Rendered」にしてください。
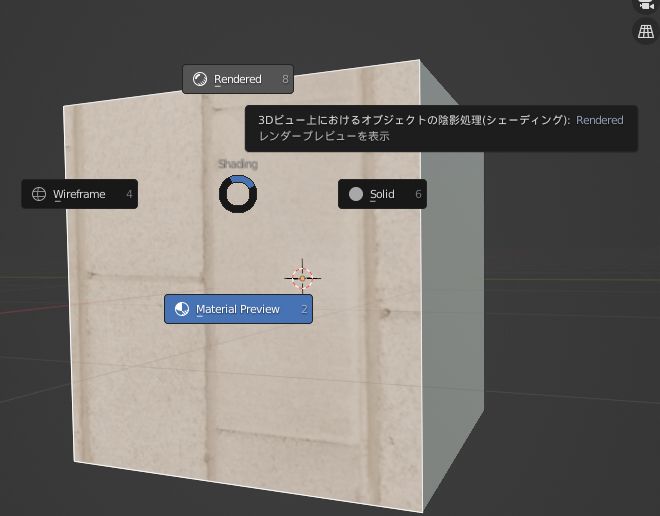
テクスチャの調整方法
- 回転
適用後テクスチャがうまく配置されない場合があります。この場合は、「UV Editor」を使用すると簡単に調整できます。
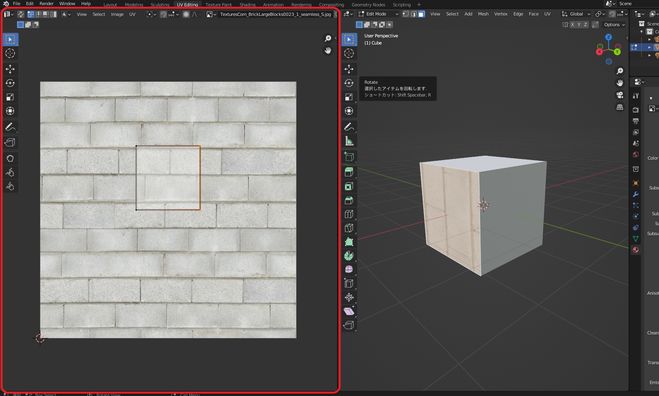
「UV Editor」の操作方法は、基本的にはオブジェクトを編集するときと同じです。
〈G〉・・・選択した箇所の移動
〈S〉・・・選択した箇所の拡大・縮小
〈R〉・・・選択箇所の回転
レンガの目の向きがZ方向になっているので、調整していきましょう。
UV Editor上で〈Aキー〉を押して、点を全選択します。
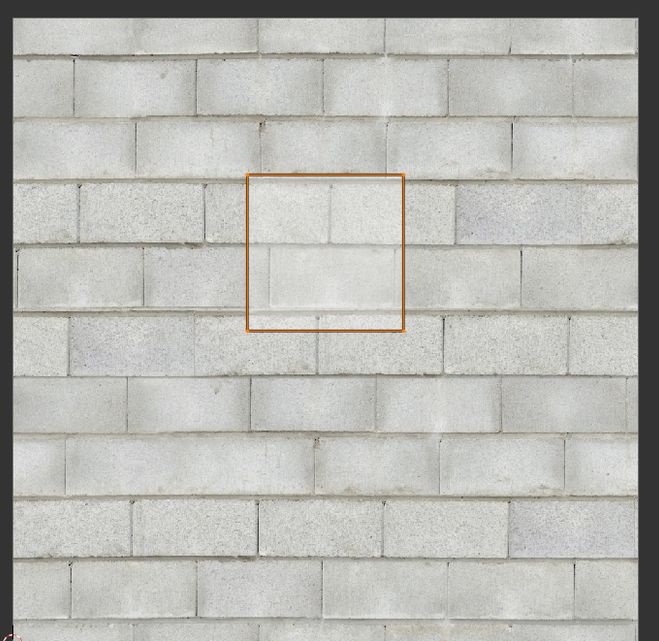
全ての点が選択されていることを確認して、
〈R〉→〈90〉→〈Enter〉の順番で押します。
Rが回転、90が角度を意味しています。
これでテクスチャが90°回転して目の向きが正しくなりました。

- スケールの調整 今の状態だと面に対してスケールが大きいので、縮小して調整します。
UV Editorで全選択されていることを確認して、〈Sキー〉を押します。
マウスを動かすと追従してスケールが変わるので、いいところで左クリックして確定させましょう。
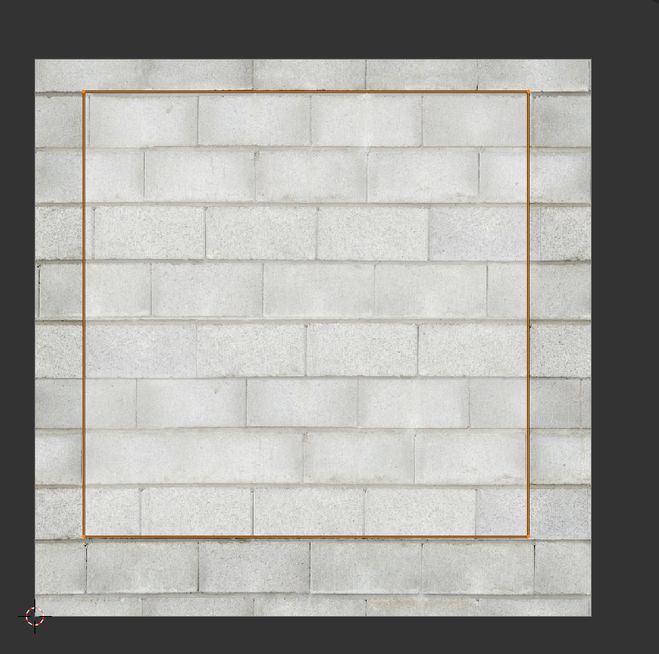
レンガのような目があるものの場合は、テクスチャの境界と画像のレンガの横のラインを合わせると違和感なく仕上げることができます。
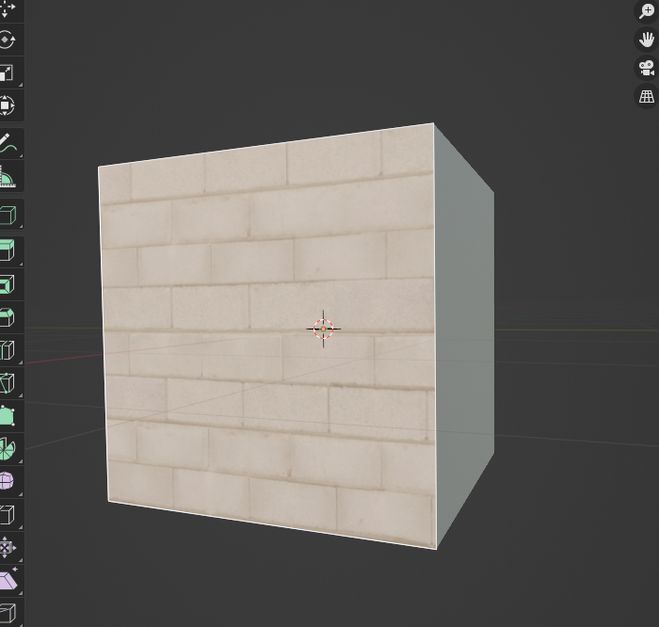
「Rendered」にするとこれだけで、リアルなテクスチャの貼り付けができたことがわかると思います。
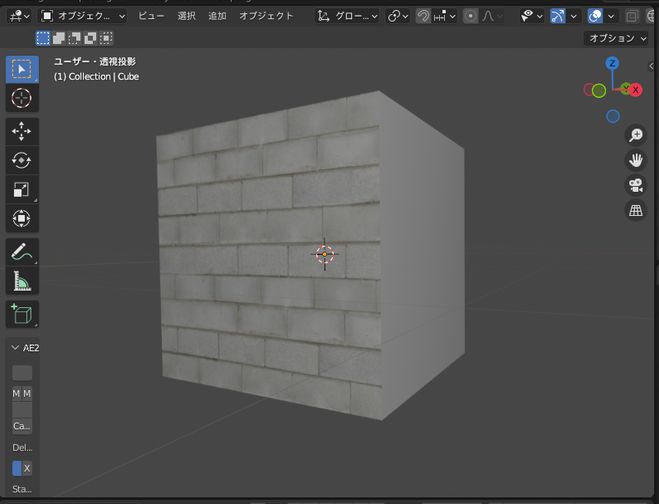
UVスキルアップに必要な知識と技術
UV展開の高度なテクニックやワークフロー
・スマートUV展開の活用
スマートUV展開は、自動的にUVマップを作成する機能であり、手動で作成する必要がないため、非常に便利です。スマートUV展開を使用することで、UVマップの展開時間を短縮できます。
・ステッチング
ステッチングは、UVマップ上でシームを作成することで、UVマップの展開を改善する方法です。ステッチングを使用すると、UVマップがよりシームレスになり、テクスチャの品質が向上します。
・マルチテクスチャUVマッピング
複数のテクスチャを1つのUVマップに配置することで、パフォーマンスの問題を回避できます。この方法を使用すると、レンダリングの速度が向上します。
テクスチャ制作に必要な知識やツールの紹介
また、テクスチャ制作においては、Blender以外のソフトウェアを使用することもあります。例えば、Substance Painterは、3Dモデルに対して直感的にテクスチャを作成することができるソフトウェアです。また、PhotoshopやGIMPなどの画像編集ソフトを使って、テクスチャの加工や合成を行うこともできます。
まとめ
Blenderでのテクスチャ制作に必要な基本的な流れについて学びました。テクスチャを使用することで、よりリアルな見た目を実現したり、オブジェクトに深みを与えたりすることができます。
より発展したやり方がいくつもあるので、練習を重ねてオブジェクトに魅力的な見た目を与えましょう。
TEXT/EDIT_河内誠/Makoto Kawauchi(Vook編集部)
基礎解説シリーズ|Blender@Blender_Tips
Vook編集部がお届けする「解説シリーズ」のBlenderアカウントです。Blenderの基本的な使い方から、かゆいところに手が届くTIPSまで、様々なナレッジ記事を発信していきます!(リクエストもぜひ)










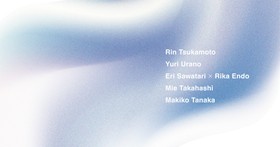





コメントする