
本日は「Blender」における光芒の表現について詳しく解説します。
Blenderのライティング技術を応用したテクニックの1つである光芒の表現。初心者にもわかりやすく、ステップを踏んで説明していきます。
さきに基礎的なライティング知識を身に着けていただくと作業がスムーズになります。
【Blender】ライティングの基本的な設定から応用方法まで詳しく解説
本日は「Blender」のライティングについて、説明していきます。3DCGソフトを用いた制作において、効果的なライティングの設定は重要な要素の1つです。 そんなライティングの基本的な設定から応用...
光芒とは
光芒(こうぼう)とは、3DCGの世界に限らず、一般に「光のすじ」のことを意味する言葉です。
太陽の光が雲の間から漏れ出たときや、部屋の窓から差し込んだときに、空気中の微粒子がその光を散乱させることで見られる美しい現象です。
Blenderで光芒を表現するための基礎知識
Blenderのライティング技術を応用すると、光芒を表現することが可能です。光芒を表現するための具体的なステップに入る前に、基礎知識について押さえておきましょう。
プリンシプルボリューム
プリンシプルボリュームは、ボリュームレンダリングに使用されるシェーディングモデルの1つです。物体内部の密度や透明度、散乱や吸収の度合いなど、複雑な空間効果を表現することができます。物理現象に基づいてシミュレートされたリアルな見た目を再現できるため、3DCG制作に広く利用されています。
プリンシプルボリュームの使い方は以下の通りです。
まず、「Shading」ワークスペースに移って、デフォルトで設定されている「プリンシプルBSDF」を選択した状態で「Xキー」を押して削除します。

次に、「Shiftキー」+「Aキー」で「追加」画面を表示し、「検索」から「プリンシプルボリューム」を探し、選択します。


最後に、「マテリアル出力」の「ボリューム」と、「プリンシプルボリューム」の「ボリューム」を接続して基本設定は完了です。

Blenderで光芒を表現する基本的な手順
Blenderを使って光芒を表現する手順の一例は次の通りです。
1. 穴の空いた空間(例. 窓の開いた部屋)とカメラ・ライトを設定する
2. 部屋を満たすようなオブジェクトを設置する
3. プリンシプルボリュームを設定し、「密度」を調整する
4. レンダーエンジンをCyclesに設定してレンダリング
上記にしたがって、光芒を表現する具体的な手順について画像を使って説明していきます。
窓の開いた部屋とカメラ・ライトを設定する
まずは、窓の開いた部屋とカメラ、ライトを設定していきます。
以下の例では、見栄えを重視してArchimeshアドオンを使用しています。アドオンを使用する際は、「編集」→「プリファレンス…」から、「アドオン」を選択します。検索窓に「archi」と入力すると「追加メッシュ:Archimesh」が表示されるので、チェックボックスをチェックに変更すると使用できるようになります。

Archimeshアドオンに含まれるメッシュを使用するときは、立方体のような通常のオブジェクトと同様に、「Shiftキー」+「Aキー」のショートカットから「追加」します。「メッシュ」→「Archimesh」の順で「Room」や「Rail Window」のような使用したいオブジェクトを選択できるようになります。

以下の例では、「Room」と「Rail Window」を使用して、窓のあるシンプルな部屋を用意しています。光芒を表現するだけの用途であれば、Archimeshアドオンを使用せずに単純に壁に穴の空いた箱状のオブジェクトを使っても問題ありません。
Archimeshアドオンを使用した部屋とカメラ、ライトの設定の一例は以下の通りです。

部屋を撮影するカメラは手前に設置し、カメラがある側の部屋の壁は非表示にしています。
ライトは2台設置しています。片方は太陽光を模したもので、部屋の窓から光が差し込むような位置と向きで設定します。ライトの設定は「サン」や「スポット」を選択すると良いでしょう。もう一方は部屋を明るくするための照明です。均一に明るくさせたいので、「エリア」の設定が適しています。
それぞれのライトの強さや向きは必要に応じて調整します。とくに、太陽光の明るさによって光芒の見え方が変わるため、レンダリングをしながら適宜調整していきます。
部屋を満たすようなオブジェクトを設置する
次に、光芒を表現するために必要なオブジェクトを設定します。ここでは、単純に部屋を埋めるような形で立方体を配置します。

プリンシプルボリュームを設定し、密度を調整する
設置したオブジェクトにプリンシプルボリュームを設定していきます。
「Shading」ワークスペースに移動して、プリンシプルボリュームを設定しましょう。光芒の表現においては、「密度」のパラメータ設定が重要です。0.1~0.3程度を目安にレンダリングの様子を見て調整しましょう。
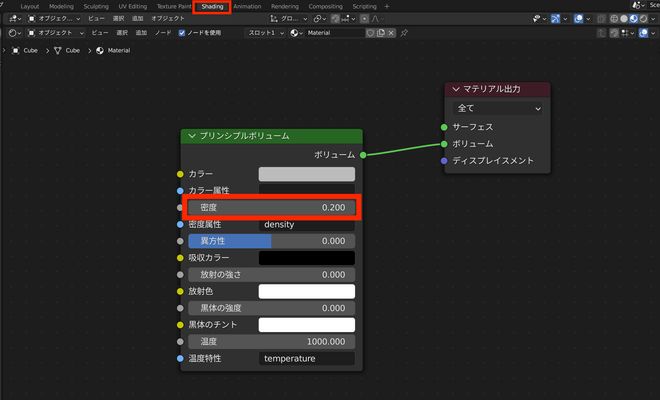
レンダーエンジンをCyclesに設定してレンダリング
以上でレンダリング前の設定は終了です。最後に、右側の「レンダープロパティ」からレンダーエンジンを「Cycles」に設定して、レンダリングを開始します。Eeveeレンダリングではプリンシプルボリュームの設定が反映されないため、注意しましょう。
レンダリングが完了すると、以下のような画像が出力されます。窓から差し込む光芒が確認できています。
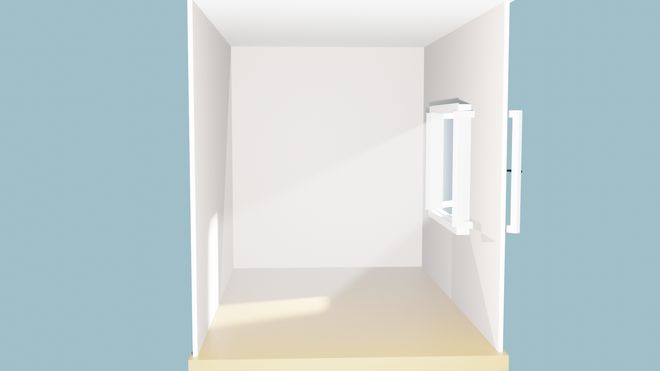
まとめ
今回は、Blenderにおける光芒の表現について解説してきました。
Blenderでは、基礎的なライティングやレンダリングの技術を組み合わせることで、光芒のような応用的な表現も実現することが可能です。
本記事を参考にして、美しい光芒の表現を制作に取り入れてみてはいかがでしょうか。
TEXT_ウノケン/Unoken
EDIT_河内誠/Makoto Kawauchi
📚合わせて読みたい、Blenderの使い方がまとめてわかる解説記事一覧はこちら!
【Blenderの使い方】これ1本ですべてがわかる! 完全ガイド
Vook編集部がお届けする「解説シリーズ Blender編」。 「Blender」の基本的な使い方から、かゆいところに手が届くTIPSまで、これからBlenderを使い始める人や制作の途中でつま...
基礎解説シリーズ|Blender@Blender_Tips
Vook編集部がお届けする「解説シリーズ」のBlenderアカウントです。Blenderの基本的な使い方から、かゆいところに手が届くTIPSまで、様々なナレッジ記事を発信していきます!(リクエストもぜひ)









コメントする