今回はBlenderの基本かつ重要な機能にあたる押し出しについて解説します。
わかりやすく、画像付きで説明していきます。

📚合わせて読みたい、Blenderの使い方がまとめてわかる解説記事一覧はこちら!
【Blenderの使い方】これ1本ですべてがわかる! 完全ガイド
Vook編集部がお届けする「解説シリーズ Blender編」。 「Blender」の基本的な使い方から、かゆいところに手が届くTIPSまで、これからBlenderを使い始める人や制作の途中でつま...
「押し出し」とは
「押し出し」とは、3Dモデリングにおいて平面の形状を立体的なオブジェクトに変換するための操作です。平面状のオブジェクトに奥行きを与えることができます。
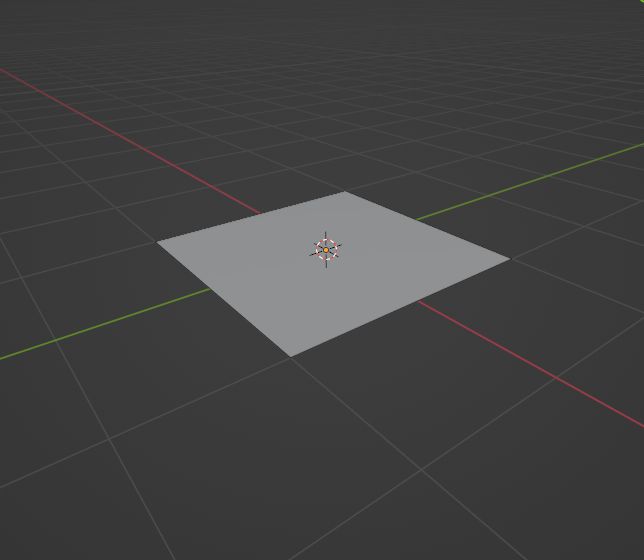
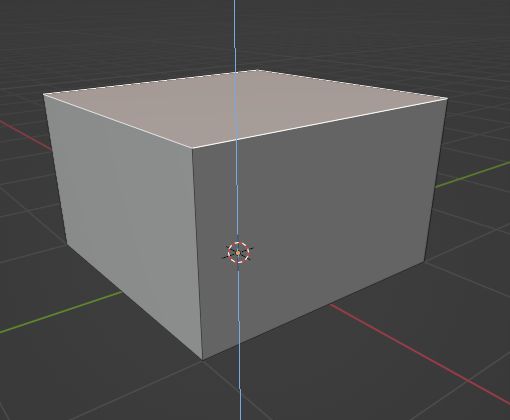
押し出しの基本的な使い方
押し出しは3Dビューポート上の左側にあるツールのメニューから、押し出しを選択することで操作できるようになります。ショートカットは「Eキー」です。
押し出しをすることで、選択した平面の各辺が法線方向に沿って移動して、面が生成されます。
法線というのは、基本的には面に対して垂直に伸びています。
例えば以下の円柱の1つの面を押し出します。

この面を押し出すと、面に対して垂直方向に面が追加されます。

押し出しは複数の面を選択した場合でも可能です。
試しに円柱の横面を一気に選択してEで押し出してみます。

選択した面を一気に押し出しできました。
ただ、このやり方だと全ての面が同じ方向に動いてしまい、端の方の面は元々の法線方向と全く違う方向に動いてしまっていますね。
法線方向に沿って押し出し
元の法線方向を生かして押し出す方法を説明します。
ショートカットキー「Alt+E」で押し出しのメニューを表示します。

「法線に沿って面を押し出し」を選択し、マウスを動かします。
すると元の法線に沿って押し出しができました。
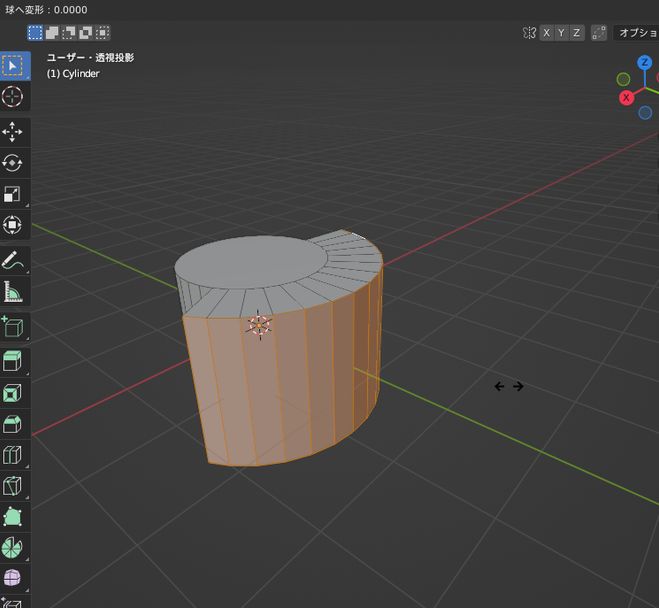
「法線に沿って面を押し出し」では、元々つながっていた面同士の関係が変わらないように面の幅を調整しながら押し出してくれます。
個々の面で押し出し
同じくAlt+Eのショートカットで次に使う機会が多いのは、「個々の面で押し出し」だと思います。
個々の面で押し出しでは、各面をそれぞれ選んで押し出ししたのと同じ処理を一括で行うことができます。

立方体を細分化したもので見ると「法線に沿って」と「個々の面で」の違いが分かりやすいです。
法線方向に押し出しをした後に、1つの面を選択して移動させると、隣接する辺も変形してしまいます。

個々の面で押し出しの場合は、以下のように別々に動かすことができます。
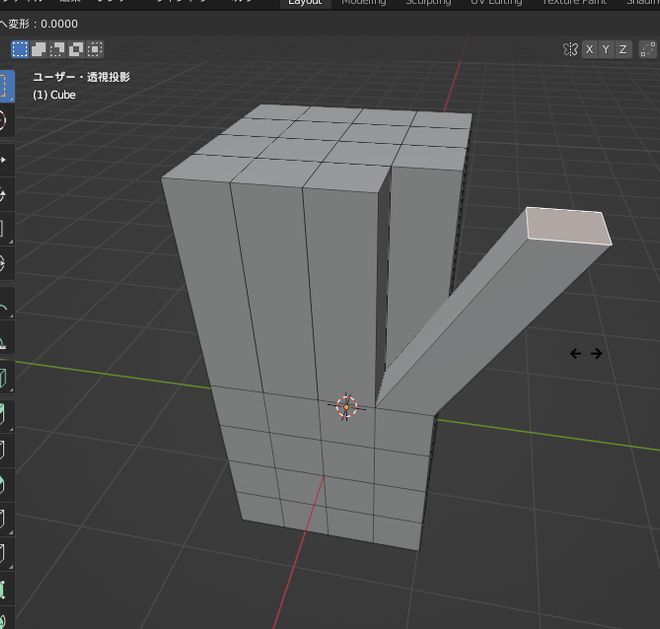
押し出しの応用的な使い方
押し出しと基本操作だけでボトルを作ってみる
押し出しと基本操作だけで、簡単なモデリングを試してみましょう。
Shift+Aで円柱を追加します。
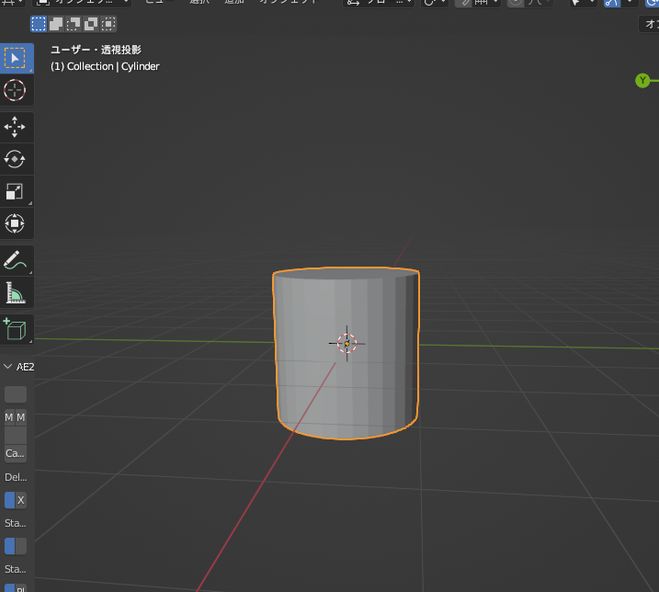
Sキーを押した後にZで、高さを調整します。
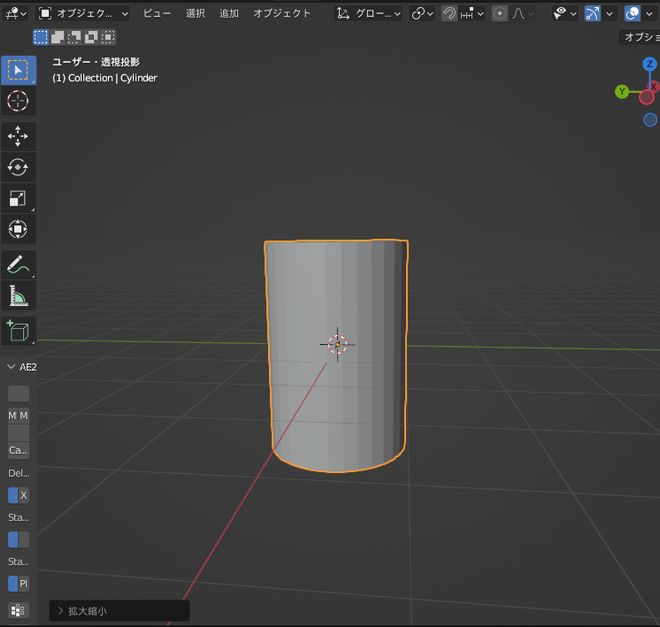
編集モードで1番上の面を選択して、Eキーで押し出します。

押し出した面をSで縮小します。

もう1度押し出しと縮小を行います。

再び押し出し。

ここでオブジェクトモードに戻って、右クリックでスムーズシェードをかけます。
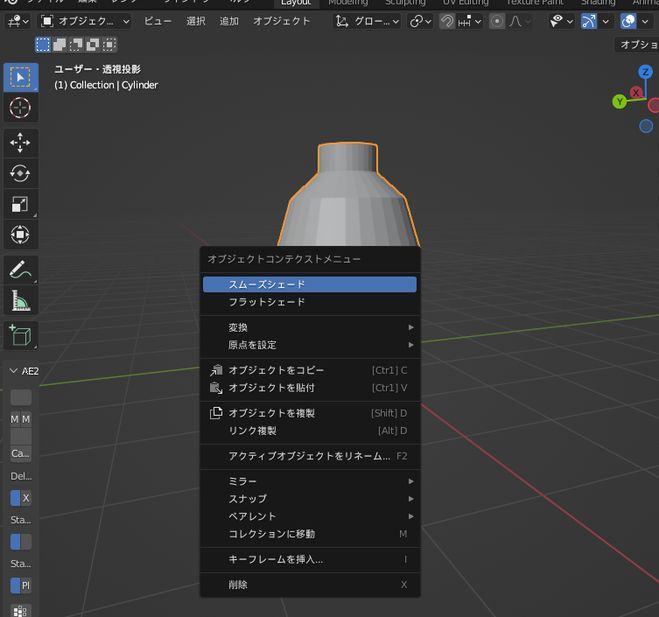
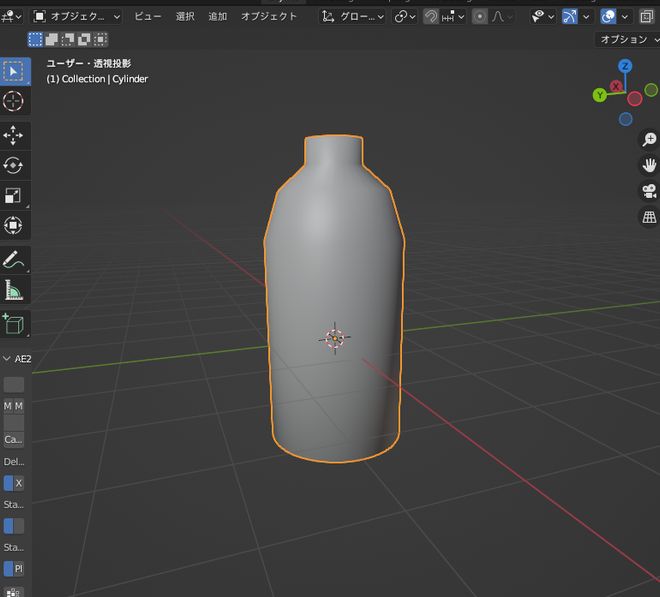
ボトルの胴体らしい形になっていますね。
編集モードに戻り、口の部分を作ります。
少し押し出しして、拡大。少し押し出しして縮小と操作しキャップを受ける部分を作りましょう。
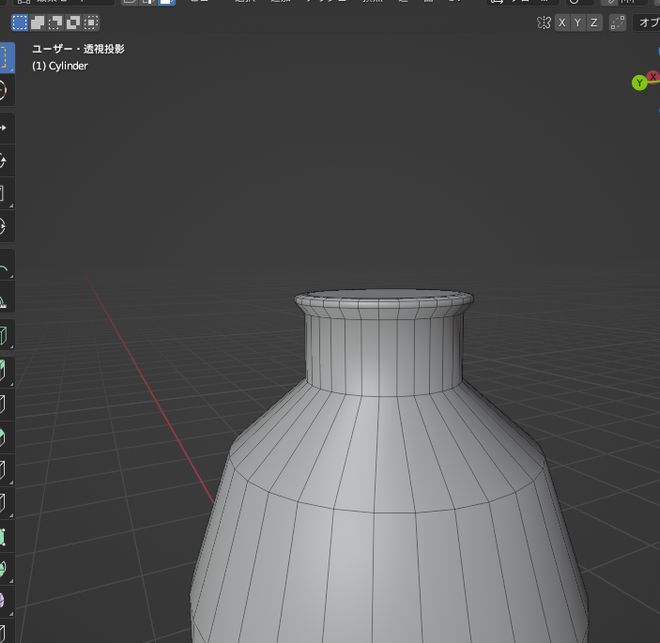
もう1度押し出し。

形ができたので、中をくり抜きます。抜き方はいろいろありますが、今回はやはり押し出しをつかいましょう。
1番上の面を選んで、Iキーで面を挿入します。
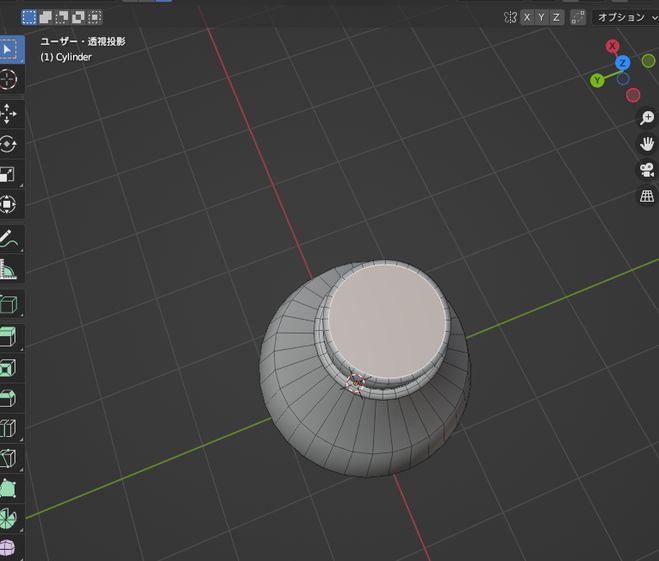
Eキーで下に押し出しをして、作った時の操作をなぞるように内側をくり抜いていきます。
ワイヤーフレームビューにすると中身が確認しやすいと思います。

ボトルの本体ができたのでキャップもつくりましょう。
オブジェクトモードで新しい円柱を追加します。
本体を確認しながら、口の部分にサイズを合わせましょう。
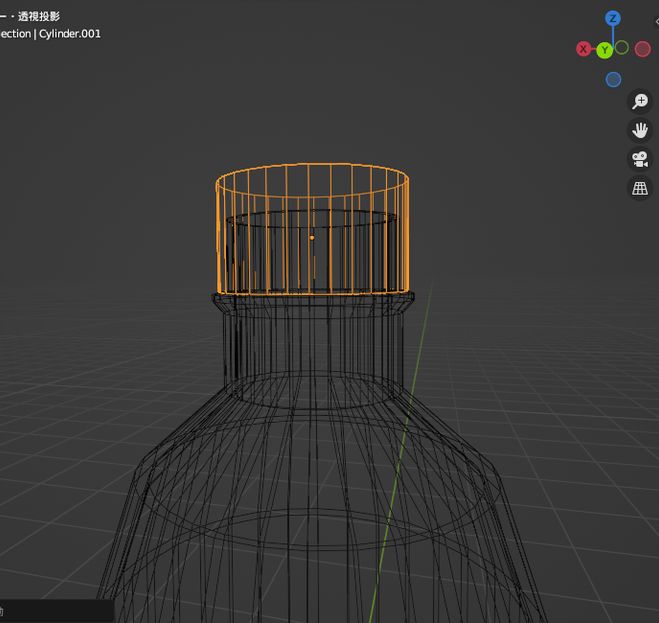
本体と同様に面の挿入から押し出しをして、内側をくり抜いたらボトルの完成です。

シェーダーを設定してあげるとこのモデルでも結構いい感じになります。

まとめ
今回はBlenderの押し出し機能について解説しました。
押し出しはモデリングをする際の基本的な操作であり、これさえ覚えてしまえば基本的なモデルは作れてしまうのではというくらい強力な機能でもあります。
押し出しの方法によって行われる処理が異なるため、使いたい場面に合わせて使い分けができるように練習を重ねていきましょう。
TEXT/EDIT_河内誠/Makoto Kawauchi(Vook編集部)
基礎解説シリーズ|Blender@Blender_Tips
Vook編集部がお届けする「解説シリーズ」のBlenderアカウントです。Blenderの基本的な使い方から、かゆいところに手が届くTIPSまで、様々なナレッジ記事を発信していきます!(リクエストもぜひ)








コメントする