
今回は、「Filmora」で音声ノイズを除去する方法について、解説していきます。
「Filmora V13.1.8(mac版)」を使用して解説を行なっていきます。バージョンが最新版ではない場合、多少仕様が異なる可能性があるためご注意ください。
屋外で撮影した時にどうしても入ってしまうことの多い風の音や、残響音、電波周波数に準じた雑音など、撮影した後に動画を見返して困ったことがある人も多いのでしょうか。
Filmoraには、そんな悩みの種であるノイズ音を、ジャンル別にわけて除去する機能が備わっています。
とても簡単にできるので、ぜひ一緒にやってみましょう。
📚あわせて読みたい、Filmoraの使い方がまとめてわかる解説記事一覧はこちら!
これ1本ですべてがわかる! 【Filmoraの使い方完全ガイド】
感覚的に操作ができるFilmoraは、動画編集をこれから始めたいという方におすすめです! 基本的な使い方から、かゆいところに手が届くTIPSまで、役立つ様々なナレッジ記事を随時公開していきます!...
人の声以外を除去する方法
Filmoraで使用できるノイズ除去機能のひとつである「AIスピーチ強調」では、AIが「人が話している声」と「それ以外の背景の音」を自動で判別して「人が話している声」以外の音を抑えることができます。
Vlogや思い出を撮影した動画などで、声だけをはっきりと聞こえるようにしたいという時に適した機能といえます。
それでは、実際にやってみましょう。
まずプロジェクトメディアに動画素材を読み込み、下のタイムラインにドラッグ&ドロップします。

タイムライン上にある動画素材をダブルクリックして、プロパティを表示させ、[オーディオ]タブを選択します。
※「Filmora」のバージョンによっては、[オーディオ]ではなく[音楽]と表示されます

「AIスピーチ強調」の右側にあるスイッチをクリックしてオン状態にします。
※「Filmora」のバージョンによっては、[AIスピーチ強調]ではなく[AIスピーチエンハンスメント]と表示されます

風の音を除去する方法
次は、風の音をノイズとして除去する機能を解説します。
風の音が入ってしまうかどうかは、マイクの性能が良くても悪くてもあまり変わらないため、ノイズ除去機能をどんどん活用していきましょう。
「AIスピーチ強調」の時と同じように、タイムライン上にある動画素材をダブルクリックして、プロパティを表示させ、[オーディオ]タブを選択します。
次に、「風の音除去」の右側にあるスイッチをクリックしてオン状態にします。

「AIスピーチ強調」と「風の音除去」は、両方とも同時にオンにすることができるため、屋外で撮影した動画の際はそれぞれ活用していきましょう。

通常ノイズの除去方法
Filmoraでの通常ノイズとは、静かな所で撮影したはずなのに入ってしまう「サー」といったような音のことをいいます。
再生した際の音量が小さい時には気にならないこともありますが、1度気になってしまうと集中できなくなる類のノイズなので、きちんと除去した方が良いでしょう。
誰も喋っていないシーンが数秒あるといった場合には、イヤホンやヘッドホンを着けてその部分だけを再生して確認することをオススメします。
また、その際に音量を大きくすると通常ノイズを聞き取りやすくなりますが、そのまま他のシーンを再生してしまうと危ないので気をつけてくださいね。
先ほどまでと同様に、タイムライン上にある動画素材をダブルクリックして、プロパティを表示させ、[オーディオ]タブを選択します。
次に、「通常ノイズ除去」の右側にあるスイッチをクリックしてオン状態にします。

「通常ノイズ除去」の下にある「低」「標準(中)」「強」が選択できるようになるため、ノイズの強さに合わせて選択しましょう。

ノイズの除去率は「低」<「標準(中)」<「強」の通りにできますが、高ければ高いほど除去しなくても良い部分にまで影響を及ぼすことがあるので、しっかり確認しながらレベルを選んでください。
リバーブ除去の方法
「リバーブ」とは残響という意味ですが、簡単に言うと跳ね返ってくる音のことです。
例えば、天井が高い場所や広い場所、物の少ない部屋などで手を叩いたりすると、「パンッ」というような音が響いたり音が残って聞こえたりする経験がある人も少なくないでしょう。
そういった残響音を除去する機能のことを「リバーブ除去」といいます。
先ほどまでと同様にタイムライン上にある動画素材をダブルクリックして、プロパティを表示させ、[オーディオ]タブを選択します。
次に、「リバーブ除去」の右側にあるスイッチをクリックしてオン状態にします。
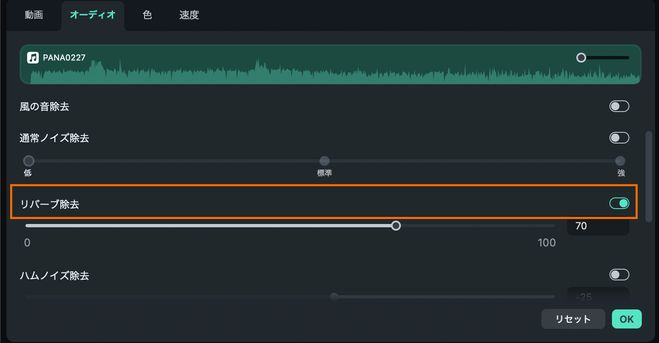
「リバーブ除去」の下にあるメモリを動かすか、右側にある数字の部分に直接除去レベルを入力します。
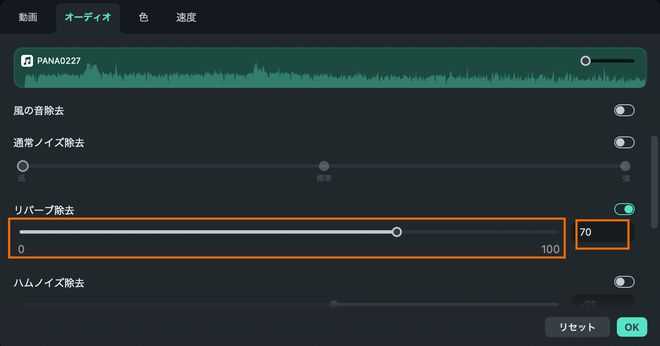
ハムノイズ除去の方法
「ハムノイズ」とは電波周波数に準じた雑音のことをいい、耳には「ブーン」といった風に聞こえます。
こちらは今までに紹介したノイズとは異なり、風や残響音のようないわゆる環境音が原因のノイズではなく、パソコンに繋いでいる周辺機器やたくさんのコンセントなどが原因のノイズです。
先ほどまでと同様にタイムライン上にある動画素材をダブルクリックして、プロパティを表示させ、[オーディオ]タブを選択します。
「ハムノイズ除去」の右側にあるスイッチをクリックしてオン状態にします。
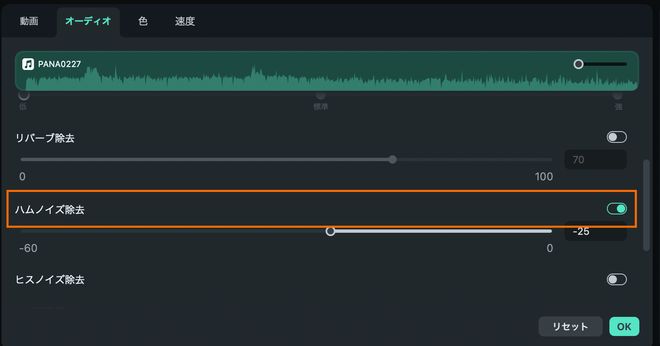
音を聞きながら「ハムノイズ除去」の下にあるメモリを動かすか、右側にある数字の部分に直接除去レベルを入力します。
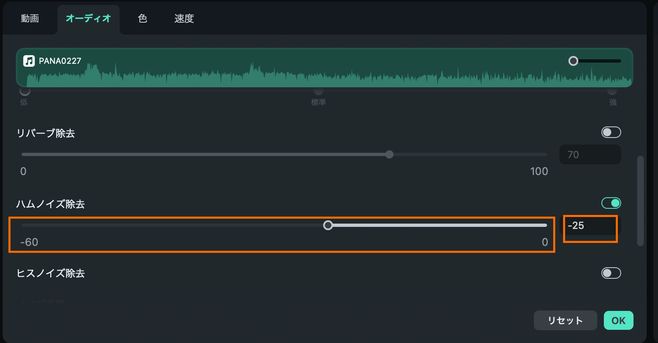
ヒスノイズ除去の方法
「ヒスノイズ」とは「ホワイトノイズ」のひとつであり、高音域で「サー」「シュー」といった音のノイズのことをいいます。
アナログで録音した時に生じることが多いノイズです。
先ほどまでと同様にタイムライン上にある動画素材をダブルクリックして、プロパティを表示させ、[オーディオ]タブを選択します。
「ヒスノイズ除去」の右側にあるスイッチをクリックしてオン状態にします。
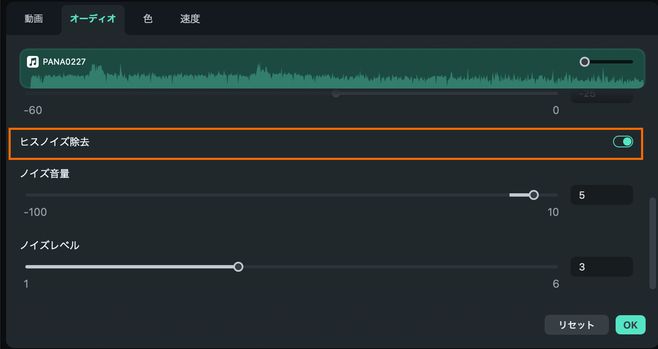
イヤホンやヘッドホンでノイズ部分を確認しながら「ノイズ音量」と「ノイズレベル」を調整していきます。
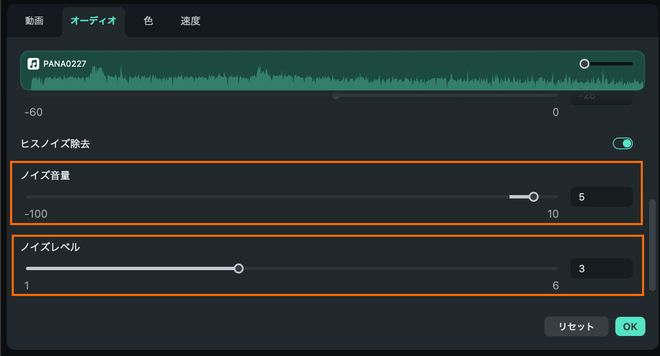
まとめ
見ていて気持ちの良い動画を作るには、音の調整は欠かせません。
これらのノイズ除去機能をうまく使うことで、動画の質を格段にアップさせることができます。
動画のノイズに合った方法を選択して、より良い動画作りに活用していきましょう!
TEXT_七瀬さく
EDIT_山北麻衣 / Mai Yamakita(Vook編集部)
基礎解説シリーズ|Filmora@Filmora_Tips
Vook編集部がお届けする「解説シリーズ」のFilmoraアカウントです。Filmoraの基本的な使い方から、かゆいところに手が届くTIPSまで、様々なナレッジ記事を発信していきます!(リクエストもぜひ)








コメントする