
当記事では「Filmora」を使ったクロマキー合成について、解説していきます。
筆者は、VTuber「墨影」として活動しており、普段からクロマキー合成をよく使用しています。
そこで今回は、クロマキーでよく利用される立ち絵を例にして、わかりやすく画像つきで説明していきます。
📚あわせて読みたい、Filmoraの使い方がまとめてわかる解説記事一覧はこちら!
これ1本ですべてがわかる! 【Filmoraの使い方完全ガイド】
感覚的に操作ができるFilmoraは、動画編集をこれから始めたいという方におすすめです! 基本的な使い方から、かゆいところに手が届くTIPSまで、役立つ様々なナレッジ記事を随時公開していきます!...
クロマキー合成とは?
クロマキー合成とは、キーイングと呼ばれる切り抜き合成の1種で、映像の1部の色を透明にして、そこに別の映像を合成する技術のことを言います。
キーカラ―(特定の色)を設定し、設定された色を分離することができます。
クロマキー合成の手順
素材の配置
まず、グリーンバック、ブルーバックの素材を用意します。
せっかくなので、自分(墨影)を素材にしてみようと思います。

合成時、オレンジ色に近い人間の肌の色に対して、緑色や青色が補色になって色が抜きやすいため、背景色として使用されます。

Filmoraを開き、素材をメディアにインポートしたら、合成したい動画の上のトラックに挿入します。

クロマキーを有効にする
クロマキーは次の手順で有効にできます。
①配置した素材をダブルクリックする

②[画像→AIツール]を選択する

③「クロマキー」にチェックを入れます。

もうそれっぽくなりましたね!
胸ポケットの黄色がクロマキーで抜かれてしまっていますが、この後細かく説明します。
大まかなクロマキー合成のやり方は、このような感じです。
キーカラーを設定する
ひとえに緑色や青色と言っても、濃淡様々ですし、全く違う色を設定するとクロマキーとして機能しません。
試しに、ブルーのキーカラ―設定で僕を切り抜いてみました(笑)。

こうならない為にも、用意した素材の背景色とキーカラ―を合わせておきましょう!
キーカラーの設定は以下のようにして行います。
①スポイトを選択する

赤枠のアイコンをクリックすると、マウスポインターがスポイトに切り替わります。
②透過したい色に合わせる
スポイトに切り替えた状態で、用意した素材の背景色の上でクリックするだけ!
任意のカラー選択も可能ですが、用意した素材の背景色にスポイトを合わせる方が簡単で確実です。

これでOKです。
クロマキーを編集する
透明レベルを調整する
編集できる項目は4つあります。実は結構大事な調整なので、覚えてしまいましょう。
①オフセット
「オフセット」で、背景の可視性を調整します。
まず、設定値-100の状態です。
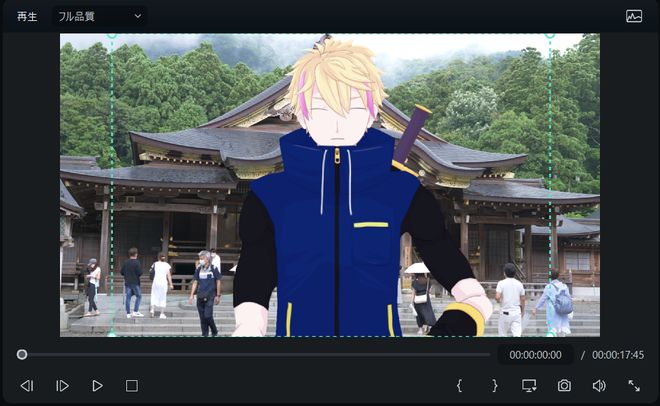
オフセットとは要するに、色を抜く幅の設定で、この値を下げることで、切り抜く補色の範囲を狭めることができます。
背景の色がピンポイントで抜けているため、胸ポケットの黄色は抜かれることなく、しっかりと描写されていますね。
次に、設定値100の状態です。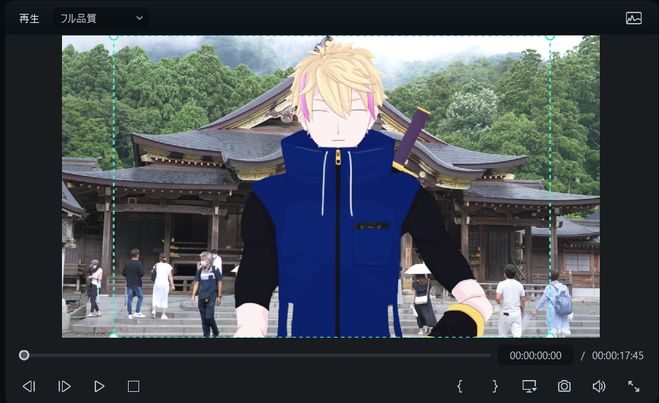
色の抜かれる範囲が広くなったため、胸と腰のポケットの黄色が完全に抜かれています。
また、前の画像と比較して、髪の毛・刀のつば・籠手など、ほかの黄色い部分のフチがかなり削られていることがわかりますね。
これがオフセットの設定です。
②トレランス
「トレランス」で、色相範囲の幅をコントロールします。
色味の性質のことを「色相」と言います。

色相の数値(許容範囲)を上げるほど、透明になる範囲が広がります。
つまり、数値を0にすると......。
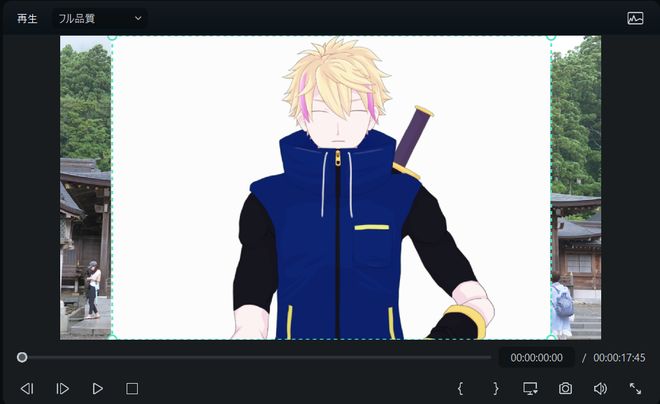
緑色は抜かれますが、透明にならないためこのように真っ白になってしまいます。
トレランスの値が100だと、完全に透明になります。
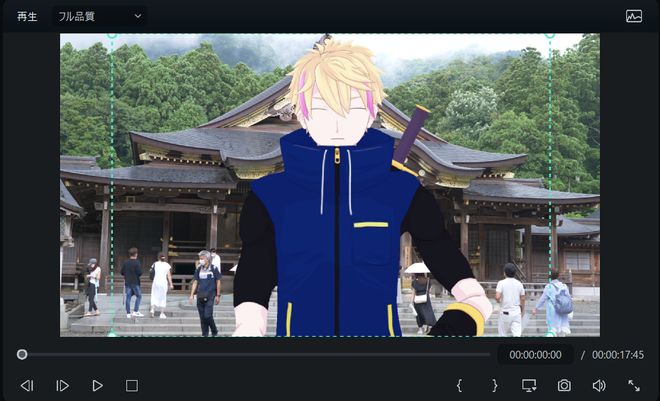
③エッジの幅
「エッジ」とは、フチ・端・刃と言った意味があります。
まずは、最低値(-10)を見てみましょう。
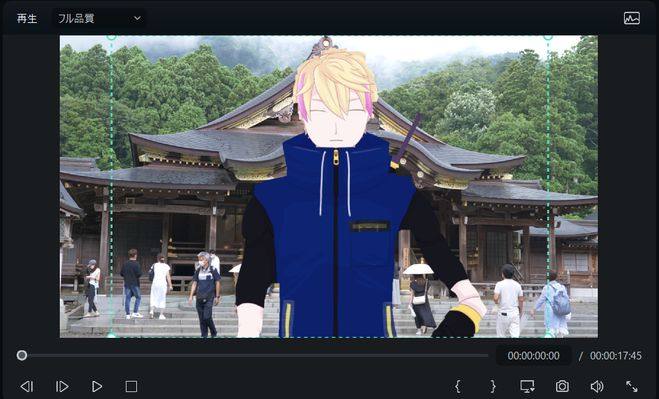
身体の線に沿って、フチがかなり削られています。髪もツンツンしていないし、身体も骨のように細くなってしまいました。
最大値(10)も見てみましょう。
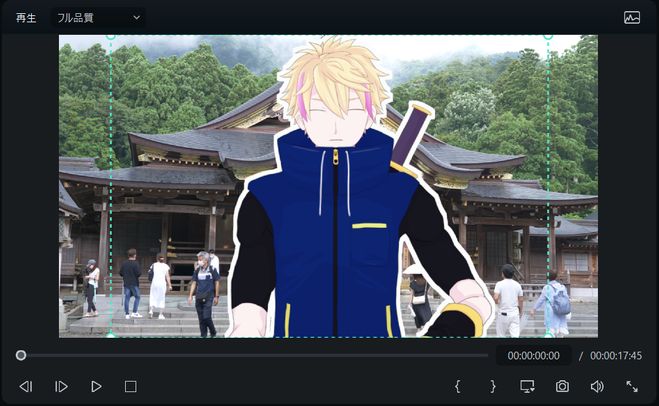
エッジに余裕を持たせると、クロマキーで切り抜きたい対象物をはっきりと残すことができますが、周囲に色の抜き残しができてしまいます。
④エッジフェザー
「エッジフェザー」とは、エッジにブラーをかけたように滑らかにぼかす効果です。
エッジフェザーを効果的にかけることにより、合成したい背景とのなじみを良くしてくれます。
設定値が0だと、パキッと張りが出ます。
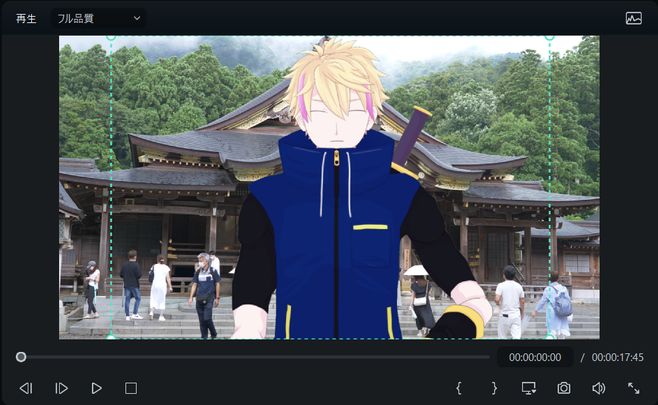
全くぼかしていないので素材を立たせるにはもってこいですが、背景とは全くなじんでいません。
最大値(20)だと、全身から発光しているような感じになります。

今回は、わかりやすく最低値と最大値の対比で紹介してきました。
用意した素材と背景に合わせて、効果的に値を設定してみてください。
アルファチャンネルを活用する
アルファチャンネルとは、キーアウト(色抜き)されたものを黒に、されていないものを白にする機能です。
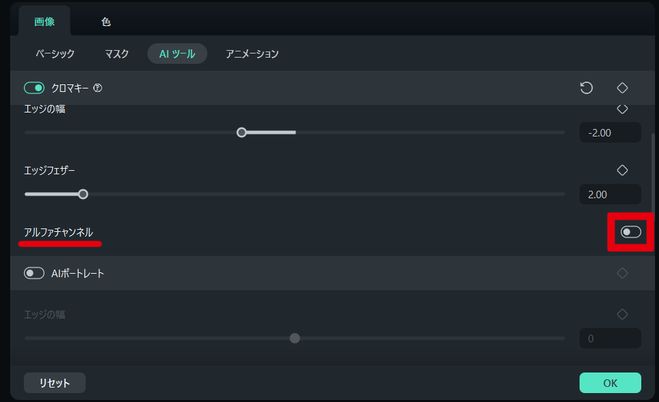
白黒ではっきりとすることで、どのようにクロマキーで処理されているのかがとてもわかりやすくなるので、ぜひ活用しましょう!
透明レベルを調整せず、ただアルファチャンネルをONにしただけの参考がこちらです。
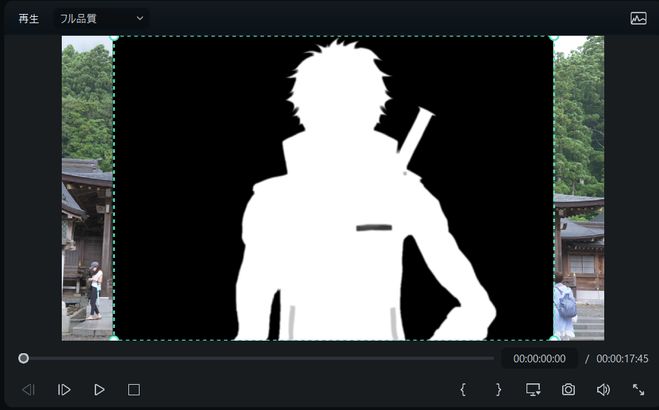
胸や腰のポケットの色が抜けてしまい、全体のぼやけが強いです。
また、エッジの値が低いため、ツンツン髪もうまく切り抜かれていません。そこで、先ほど説明した透明レベルを私なりに調整してみました。
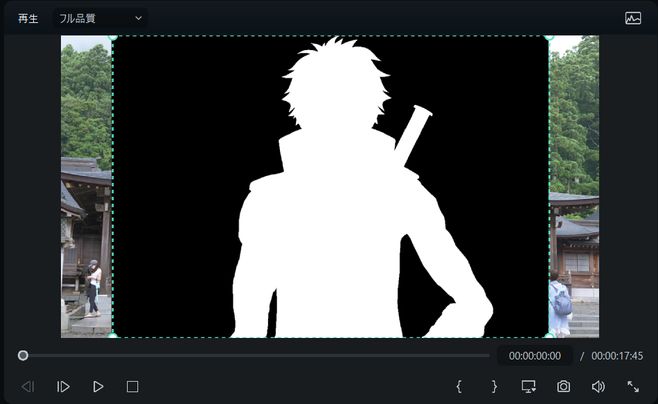
明確に違いが分かりますね!
フェザーエッジは、アルファチャンネルを活用するととても調整しやすいです。(今回は、僕が「キャラクター」なのでフェザーエッジを0にしてパキッとさせてみました)
これで完璧にクロマキー合成ができました。
せっかくなので、サイズ調整とテロップをつけて、VTuberの僕がお寺を紹介する動画っぽく編集してみました。参考までに載せておきます。
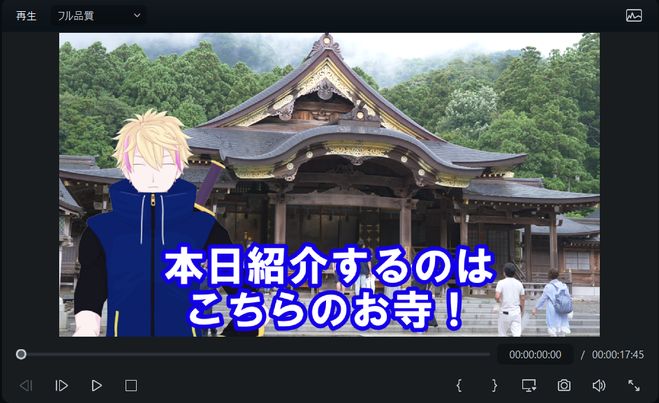
こんな感じになります。
かなり「それっぽく」仕上がりました......!
まとめ
細かく解説してきましたが、いかがだったでしょうか。
今回はクロマキーについて記述しましたが、クリエイティブな趣味や仕事をしたことがない人にとっては、これだけでも大変に感じるかもしれません。
私は趣味で動画編集を始めました、それも最初は「Premiere Pro」で。
最初は何か1つ技術をインプットしようとするだけで本当に大変で、正直かなりストレスも溜まる日々でした。ましてや、2つ以上の編集ソフトの技術を身につけようとすると、それらのギャップに煩わしさを感じたりして、さらに大変でした......。
ですが、こうした記事を読んで技術をインプットする機会を設けたあなたは、あとは実践あるのみです!
インプットした技術は、アウトプットをすることで、自分のスキルとしてしっかりと身につきます。
この記事が、これからクリエイターを志す方にとって少しでも参考になれば幸いです。
以上、墨影でした。
TEXT_墨影/Vtuber(影丸ch)
EDIT_河内誠/Makoto Kawauchi(Vook編集部)
基礎解説シリーズ|Filmora@Filmora_Tips
Vook編集部がお届けする「解説シリーズ」のFilmoraアカウントです。Filmoraの基本的な使い方から、かゆいところに手が届くTIPSまで、様々なナレッジ記事を発信していきます!(リクエストもぜひ)








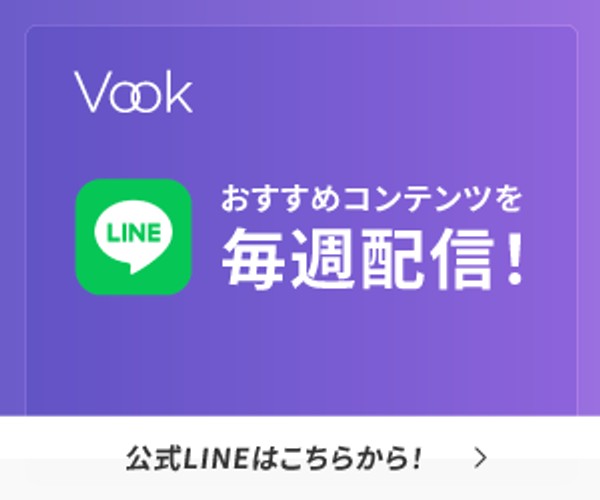







コメントする