
本日は「Blender」のシェーダーディターとシェーダー効果について、説明していきます。
わかりやすく、画像付きで説明していきます。
📚合わせて読みたい、Blenderの使い方がまとめてわかる解説記事一覧はこちら!
【Blenderの使い方】これ1本ですべてがわかる! 完全ガイド
Vook編集部がお届けする「解説シリーズ Blender編」。 「Blender」の基本的な使い方から、かゆいところに手が届くTIPSまで、これからBlenderを使い始める人や制作の途中でつま...
シェーダーエディターとは
Blenderのシェーダーエディターとは、オブジェクトに投影される陰影処理を編集する機能のことです。
詳しく言えばシェーダーを自由自在に組み合わせたり設定を行うことで、作成者が思い描くシェーダー・マテリアルを作成できるようになっています。
使い方とノードの見方
Blenderのシェーダーエディターはかなり便利な機能ですが、使い方は少々複雑です。

まずシェーダーエディターを使うため、上図のようにどのウィンドウでもいいのでウィンドウ変更アイコンを選択し、その中にある「シェーダーエディター」を選択してください。

シェーダーエディターのウィンドウを開いた後、シェーダーを付与したいオブジェクトを選択してください。
マテリアルが設定されていない場合は上図のように、設定されている場合はそのマテリアルのシェーダーエディターが表示されます。
まだ設定していない場合は、上図の位置にある「新規」ボタンを押して、新しいマテリアルを作成してください。
操作方法
マテリアルを作成して実際にシェーダーエディターを使えるようになったため、これから具体的な操作方法をご紹介します。
まずマテリアルを新規作成した場合、デフォルトで追加されている「プリンシブルBSDF」はXキーで削除してください。

次に上図の位置にある「追加」項目を押して、新しいノードを追加してください。
この中から自分が追加したいノードを選ぶのですが、本記事では[シェーダー→ディフューズBSDF]を選択しています。

追加したディフューズBSDFノードの右側にある緑色の円をクリックし、マテリアル出力ノードの「サーフェス」と描かれている緑色の円にドラッグしてください。

上図のように線が伸びてリンクするようになり、これでシェーダーが設定されるようになりました。
このノード設定がシェーダーエディターの基本的な使い方となります。
シェーダー解説
シェーダー加算

1番上にある「シェーダー加算」は、2つのシェーダーを足し合わせるノードです。
上図では青色と赤色のシェーダーを足し合わせたことで、紫色になっています。
ディフューズBSDF

「ディフューズBSDF」は、シェーダーノードの中で最も分かりやすく色を付けるノードです。
上図では[カラー]を青色に設定しているため、オブジェクトの色が青くなっています。
放射

「放射」は、色付きの光を出してくれるノードです。
上図のように[強さ]で光の強さを調節できます。
グラスBSDF

「グラスBSDF」は、屈折と反射をミックスしているグラスのようなノードです。
[粗さ]は屈折のシャープさを、[IOR]は屈折率の設定となっており、結果は上図のようになります。
光沢BSDF
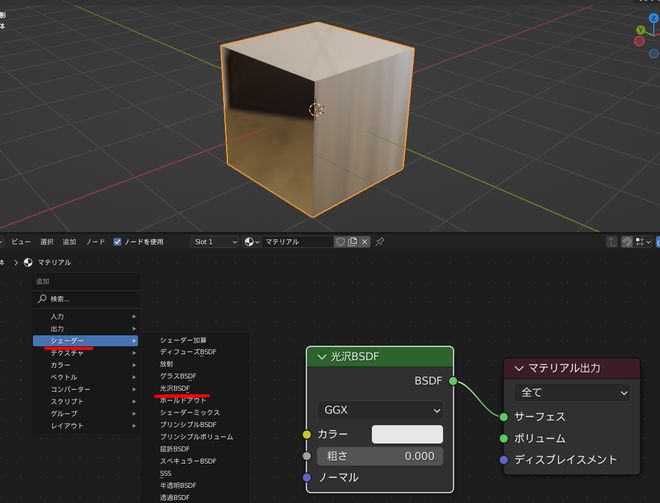
次に[光沢BSDF]は、反射をより正確に表現できるノードです。
上図のように金属や鏡などのような質感が出る便利なシェーダーとなっています。
ホールドアウト
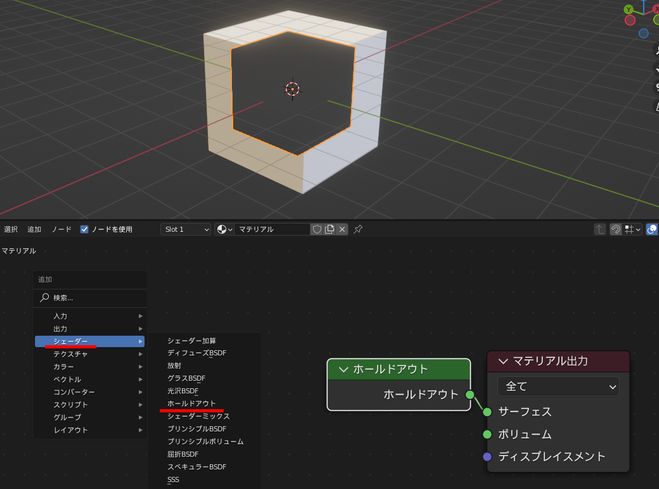
「ホールドアウト」は、レンダリングする時にその位置をアルファ抜きするノードです。
レンダリング画像の一部を描画したくない時に使用するため、上図のような見た目になります。
シェーダーミックス
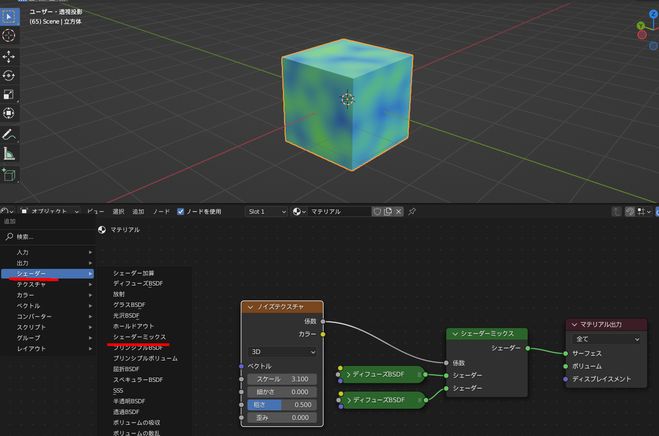
「シェーダーミックス」は、2つのシェーダーを混ぜ合わせてくれるノードです。
上図のように[係数]に様々なノードを使うことで、より複雑なシェーダーを作ることができます。
プリンシプルBSDF
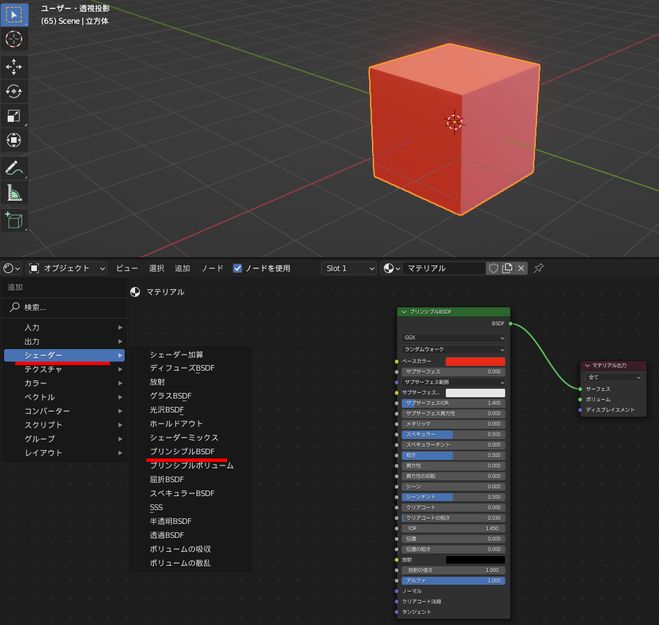
「プリンシプルBSDF」は、様々なシェーダーを一括で管理できるノードです。
上図のように様々な項目があるので一括管理できる代わりに、詳細な設定はできないためご注意ください。
プリンシプルボリューム
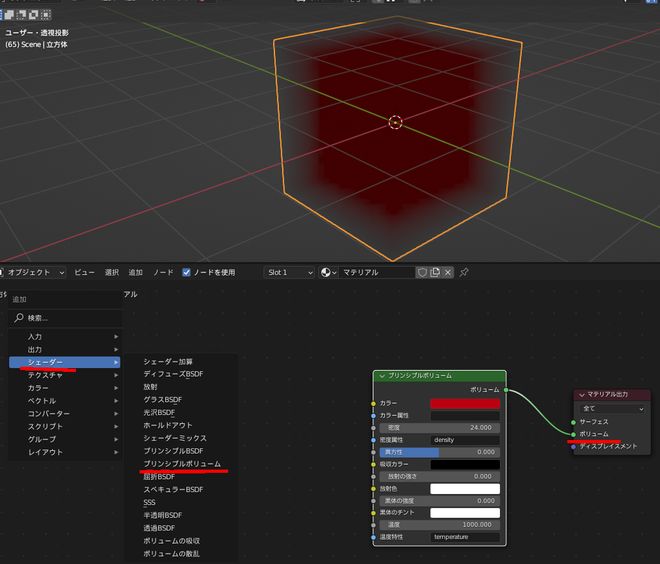
「プリンシプルボリューム」は、ボリュームに関わるシェーダーをまとめたノードです。
このシェーダーを使う場合は、上図のように[マテリアル出力]の[ボリューム]にリンクさせてください。
屈折BSDF
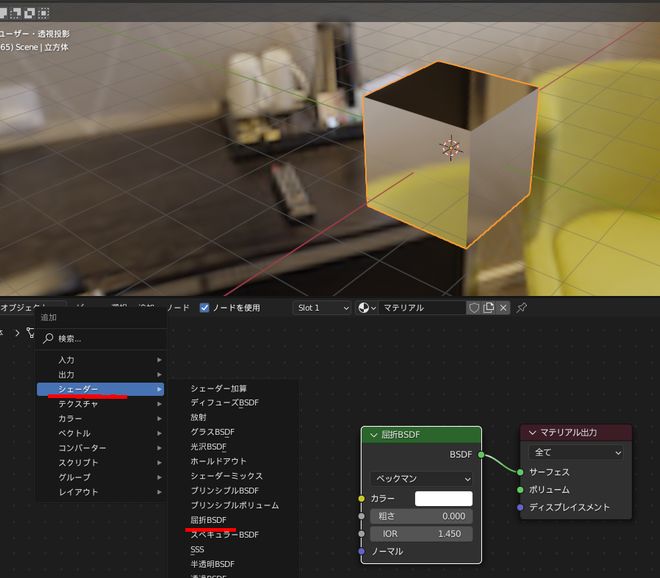
「屈折BSDF」は、光の屈折を表現してくれるノードです。
先ほどご紹介した光沢BSDFとよく一緒に使われ、上図のような結果になります。
スペキュラーBSDF
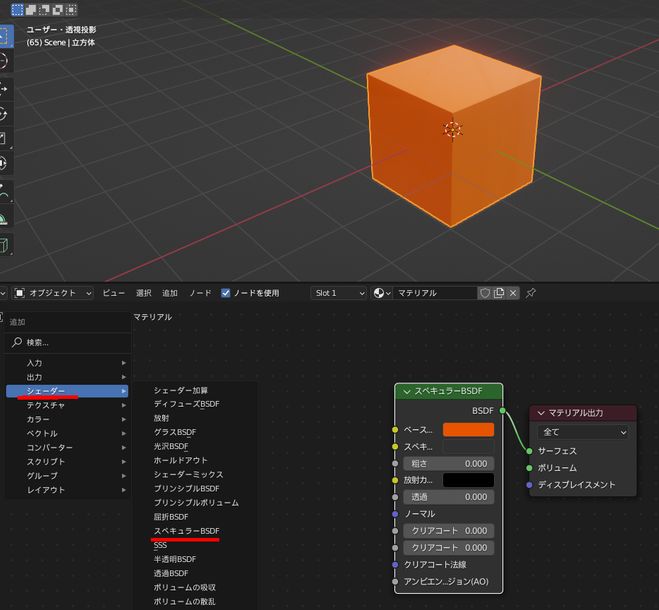
「スペキュラーBSDF」は、非金属の鏡面反射率を設定してくれるノードです。
上図のように少しだけ鏡面反射が欲しいときに使えるシェーダーとなっています。
SSS
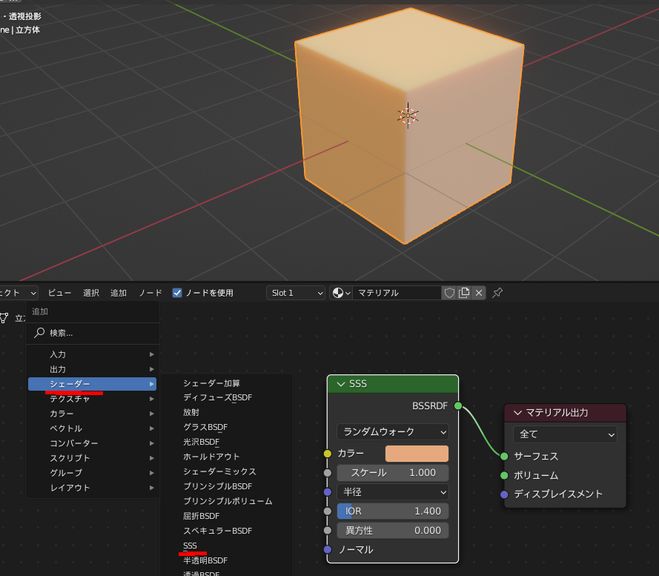
「SSS」は、表面化散乱というものを追加するノードです。
正式名称は「Subsurface Scattering」で、上図のような皮膚や大理石などに使用するシェーダーとなっています。
半透明BSDF
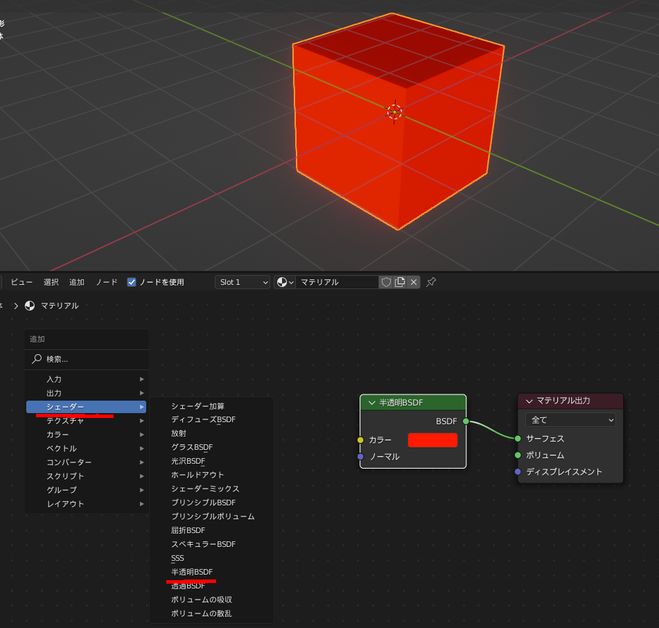
「半透明BSDF」は、後ほどご紹介する[透明BSDF]にノーマル設定ができるノードです。
ここで記載されている[ノーマル]とは法線のことで、あまり使うことのないシェーダーノードとなります。
透明BSDF
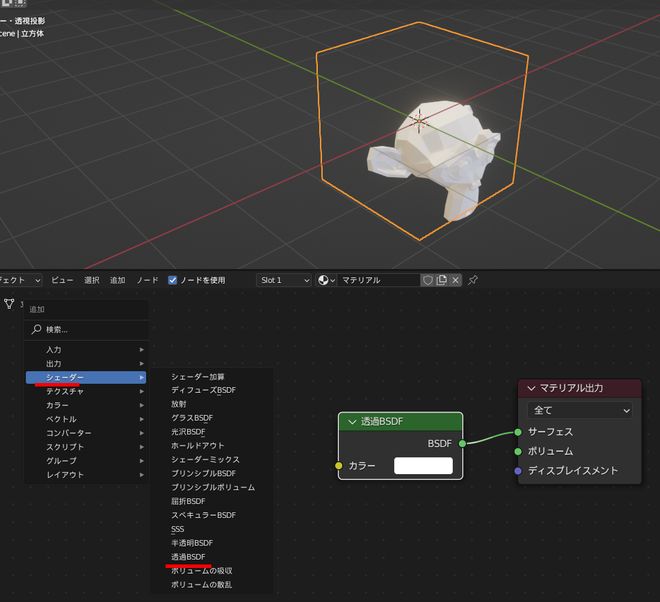
「透明BSDF」は、オブジェクトを透明化させられるノードです。
[カラー]の[V:明度]で透明度を設定でき、上図のように透明化することもできます。
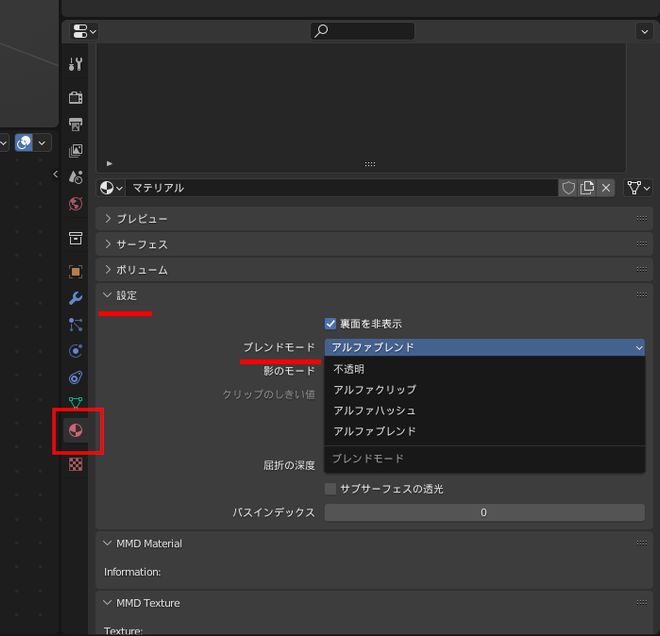
ただ透明化はシェーダーエディターだけでなく、上図のようにマテリアル設定の[設定→ブレンドモード]で[不透明]以外に変更する必要があります。
ボリュームの吸収
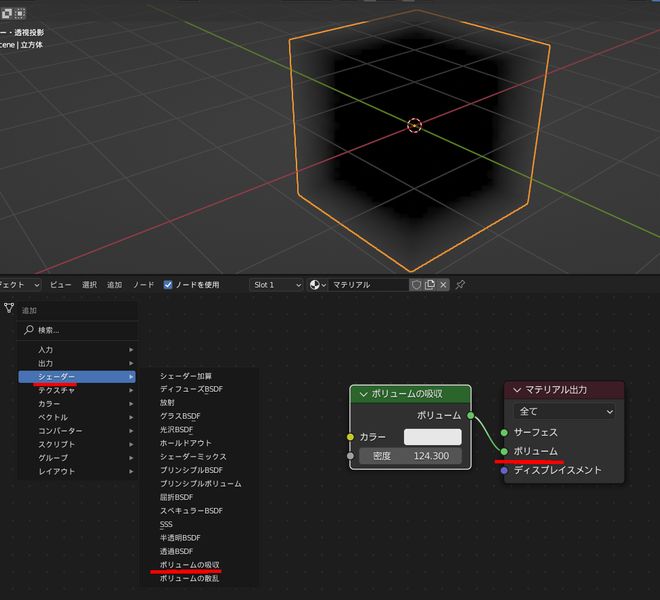
「ボリュームの吸収」は、ボリュームを通過する光を吸収してくれるノードです。
このノードは、上図のように[マテリアル出力→ボリューム]にリンクさせるシェーダーノードとなっています。
ボリュームの散乱
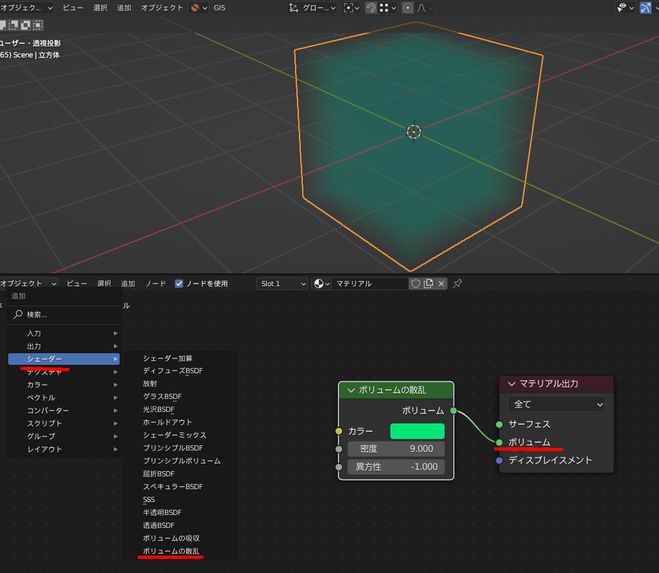
最後に「ボリュームの散乱」は、ボリュームを通過する光を散乱させるノードです。
このノードは[ボリュームの吸収]と一緒に使うことが多く、上図のように[マテリアル出力→ボリューム]にリンクさせるシェーダーノードとなっています。
まとめ
シェーダーエディターとは、シェーダーの設定をノードと線で分かりやすく・詳細に変更できるようにした機能です。
シェーダーエディターを使えるようになるだけで、テクスチャを使わずともリアルなマテリアルを自作できるようになったり、複雑なマテリアル設定ができるようになります。
そのため、今後もBlenderを触り続けようと思っている人は、必ずシェーダーエディターを使いこなせておく必要のある機能となっています。
今後もBlenderについて様々な方法をご紹介していくので、ぜひ見ていってください。
TEXT_tomoG
EDIT_河内誠/Makoto Kawauchi(Vook編集部)
基礎解説シリーズ|Blender@Blender_Tips
Vook編集部がお届けする「解説シリーズ」のBlenderアカウントです。Blenderの基本的な使い方から、かゆいところに手が届くTIPSまで、様々なナレッジ記事を発信していきます!(リクエストもぜひ)








コメントする