
みなさん初めまして。レイワセダ株式会社の平井です。
今回、自分達が開発したAdobe Premiere Proのプラグイン、"Jet Cut Ready"について、その購入方法と使用方法を説明したいと思います。
Jet Cut Readyとは
ジェットカットについて
Youtubeでテンポ良く話す動画を見たことはありませんか?
あのようにする編集を"ジェットカット"といいます。つまり、
ジェットカットとは、動画編集の中で、無音部分や不要な部分を削除する作業を指します。
視聴者にとってはスムーズで自然な視聴体験を提供しますが、編集者にとっては非常に時間がかかり、繰り返しの作業が必要となるため、退屈な作業となりがちです。特に、長時間の動画や大量の動画を編集する場合、一つ一つの無音部分を見つけ出し、それを正確にカットするという作業を何度も何度も繰り返す必要があります。これは単純作業でありながらも、細心の注意を要する作業であるため、この作業はクリエイティブな思考や新しいアイデアを生み出すよりも、むしろ機械的な作業となりがちで、編集者にとっては退屈で疲れる作業となることが多いです。
Jet Cut Readyについて
私たちはそんな退屈な編集をワンクリックで済ますプラグインを開発しました。それがJet Cut Readyです。
Adobe Premiere Proのプラグインで、AIを駆使して動画や音声の無音部分を自動検出・削除し、ジェットカット編集を自動化するというものです。この製品で編集する人は、より重要でクリエイティブな作業に集中できるようになります。
ということで、以下ではその購入方法、使用方法について説明していきます!
また、Jet Cut Readyを利用できる環境は以下の通りです。
対応OS: Windows or Mac
対応ソフト: Adobe Premiere Pro(2022 or 2023)
購入方法
ぜひこちらの動画も参考にしてください!
(windows版はこちら)
まず、このウェブサイトの販売プランページにアクセスします。

購入を進めていき、下記の画面が表示されたら、購入が完了です!

そのままインストールしたい場合は、「Got It」からダウンロードします。
ダウンロードしたzipファイルを任意の場所に解凍します。
(Mac版ならzipファイルをダブルクリックするだけでOK)
解凍後、「JetCutReady-win.zxp」(Mac版ならJetCutReady-mac.zxp)というファイルが見えるなら、完了です!
ここまではWindowsもMacも、ダウンロードするファイルが違うこと以外に違いはありません。
インストール方法(Windows版)
Jet Cut Readyを導入してもらうために、次のソフトをここからダウンロードします。
こちらのWindows版を選んでもらいます。
ダウンロードしたexeファイルをダブルクリックして起動し、
チェックボックスをチェックし、「Install」をクリックします。
下記の画面が表示されたら、「ZXP/UXP Installer」のインストールが完了です!

ここから、「ZXP/UXP Installer」を使用して「Jet Cut Ready」をプレミアに導入します。
先ほど解凍した「JetCutReadybeta-win.zxp」のフォルダをこの画面にドラッグアンドドロップします。
Install→closeを押せば、
下記の画面が表示されたら、インストールが完了です!お疲れ様でした!
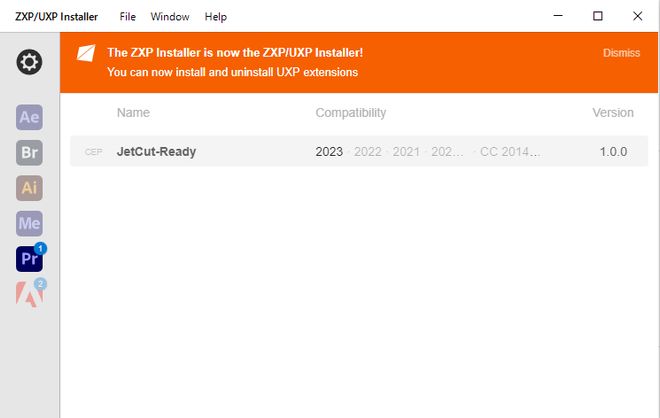
インストール方法(Mac版)
Jet Cut Readyを導入してもらうために、次のソフトをここからダウンロードします。
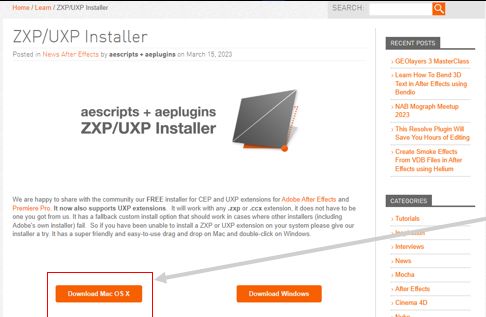
「Download Mac OS X」をクリックしてダウンロードします。
ダウンロードしたファイルを起動し、チェックボックスをチェックしたら、「インストール」をクリックします。
下記の画面が表示されたら、「ZXP/UXP Installer」のインストールが完了です!
ここから、「ZXP/UXP Installer」を使用して「Jet Cut Ready」をプレミアに導入します。
先ほど解凍した「JetCutReady-mac.zxp」のフォルダをこの画面にドラッグアンドドロップします。
「インストール」を選択し、「閉じる」を選択します。
下記の画面が表示されたら、完了です!これでプレミアに移動しましょう。
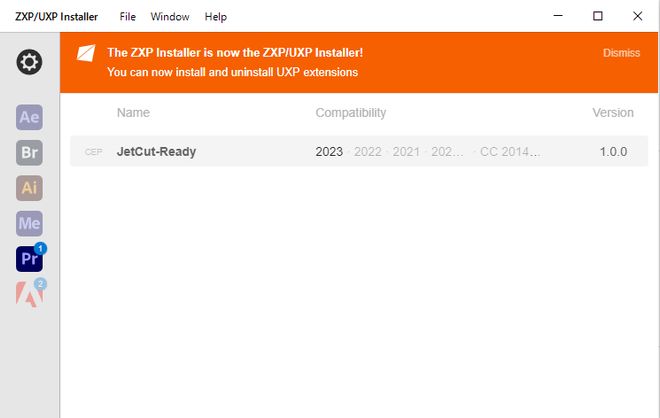
プレミアで、「ウインドウ」→「エクステンション」→「JetCut-Ready」を選択します。
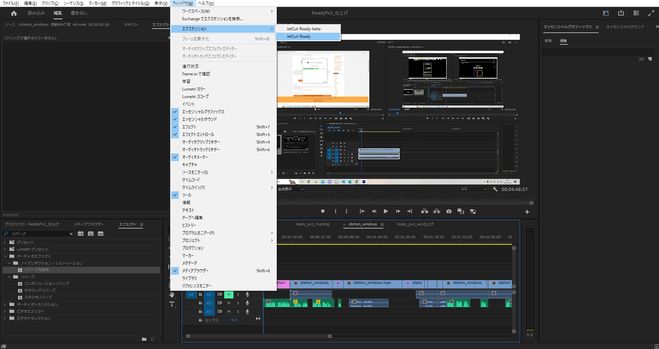
購入時に使用したメールアドレス等を入力し、「サインイン」をクリックします。
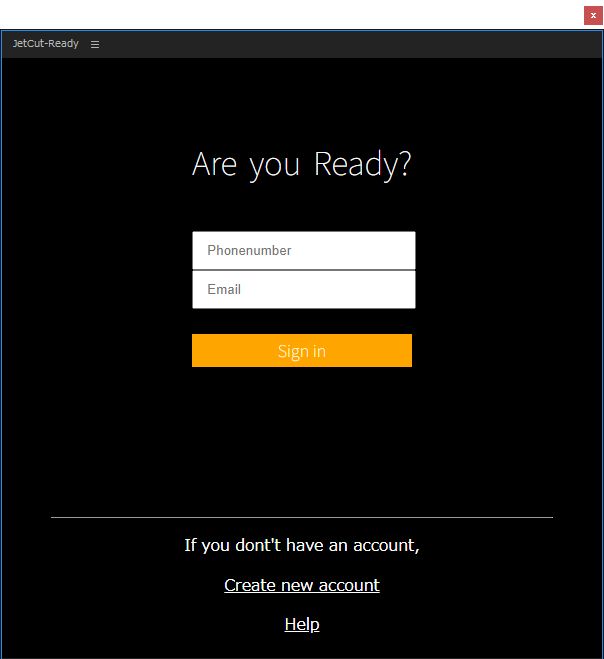
このうち、何かクリップを選択して、Jet Cut Readyのボタンを押してみると下のようなエラーが表示されるので、「キャンセル」を押します。
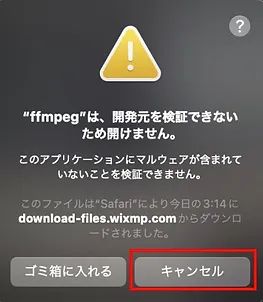
「システム環境設定 → セキュリティとプライバシー → 一般」に移動し、ffprobeに対して「このまま許可」を選択します。
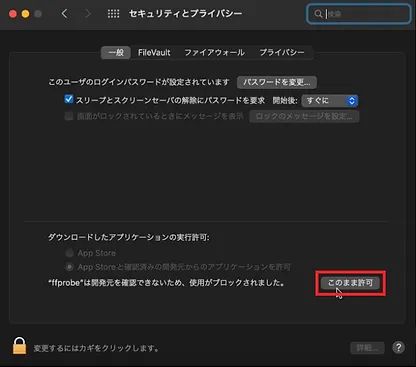
再度適切なクリップを選択し、開始処理ボタンを押すと、右側のようなエラーが表示されるので、「開く」を押します。
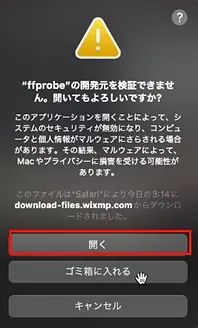
複雑ですみません。もう一回同じ作業を、今度はffmpegについて行います。ここまでの導入を全部行っている動画も参考にしてみてください。
同じようなエラーが表示されるので、キャンセルを選択します。
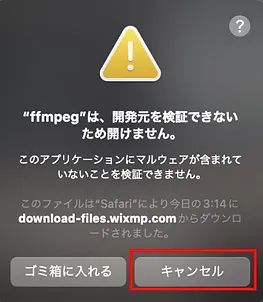
先ほどと同じように、「システム環境設定 → セキュリティとプライバシー → 一般」に移動し、ffmpegに対して「このまま許可」を選択します。
最後に、再度適切なクリップを選択し、開始処理ボタンを押すと、右側のようなエラーが表示されるので、「開く」を押します。
おそらく処理が開始され、ロゴがぐるぐる回ると思いますが、これでインストールは完了です。
本当にお疲れ様でした!ここを早く改善します。
使用方法
インストールは複雑(Mac版は特に)でしたが、一度終われば簡単です。
プレミアで、「ウインドウ」→「エクステンション」→「JetCut-Ready」を選択します。
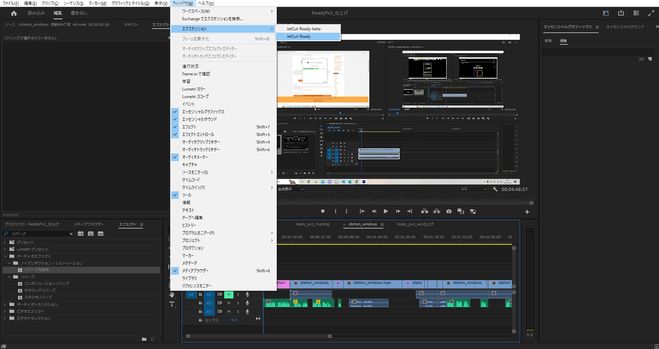
購入時に使用したメールアドレス等を入力し、「サインイン」をクリックします。
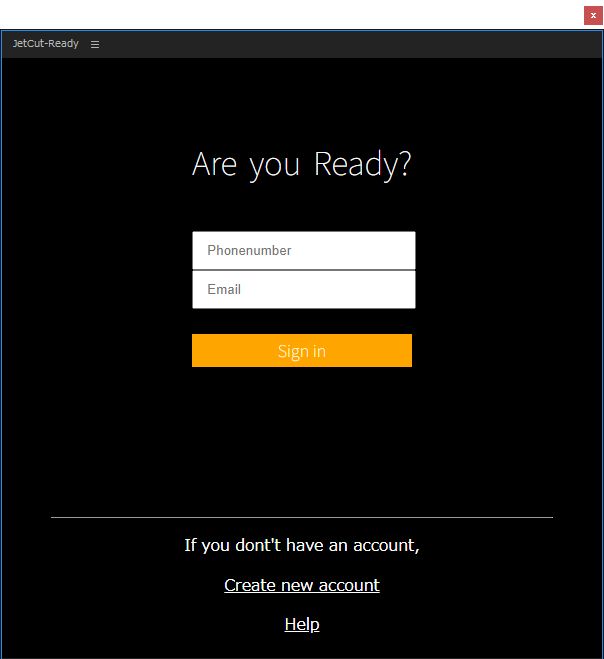
カットしたいクリップを一つ選択し、させたい処理のボタンをクリックしてください。
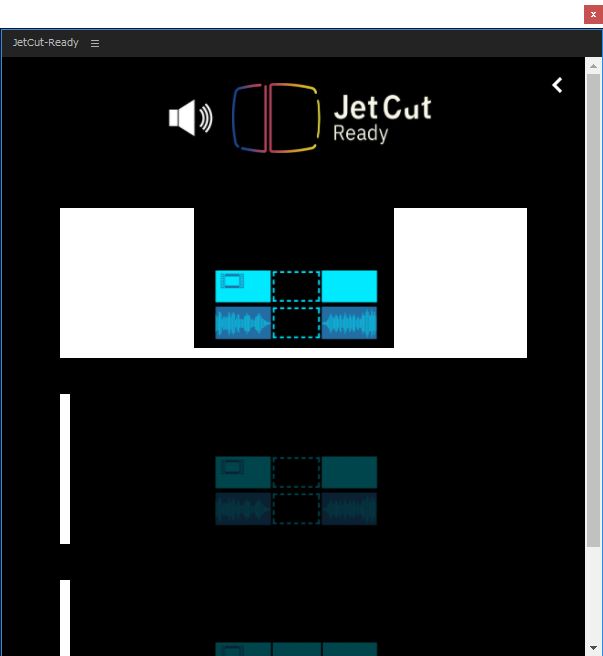
この3つのボタンはこのように動きます。
1. 無音区間を消し、隙間をリップル削除する
2. 無音区間は消すが、隙間はそのまま
3. 無音区間は消さないで、分割するだけ
ここまで読んでいただきありがとうございました!
以上でJet Cut Readyの紹介は終わりです。ぜひYoutube動画や、切り抜き動画、授業の動画などの最初のカット作業をワンクリックしてみてください!
良き編集ライフを!
reiwaseda@reiwaseda
レイワセダ株式会社は、動画編集を自動化するAIソフト「Ready」を開発している会社です 。2022年6月に法人化しました 。動画や音楽の制作も行っています。代表取締役は畠山祥で、早稲田大学の学生です 。 レイワセダ株式会社は、ラジオドラマを流行らせたい...





 Premiere Pro
Premiere Pro









コメントする