
2024年7月9日(火)、10日(水)の2日間、虎ノ門ヒルズ ステーションタワーのTOKYO NODEにて開催された『VIDEOGRAPHERS TOKYO 2024(ビデオグラファーズトーキョー 2024)』。
この記事では2日目(10日)にAdobe STAGEで行われたセッション『まだ使ってないの?映像制作の効率アップ!AI機能を徹底解説』の模様をお届けする。
このセッションでは、最新のAI機能を活用した作業の効率化や新しい作品づくりについて、デジタルクリエイター/株式会社Ayane CEOのayane氏が実際の映像素材を使って詳しく解説。さらに、アドビマーケティングマネージャーの田中玲子氏とともに、今後導入予定の「動画生成AI」についても語り合った。
人気クリエイターのayane氏が最新AI機能を活用した即戦力のテクニックを披露するとあって、このセッションも開場前から多くの人が並ぶほどだった。さらに、田中氏が気になるポイントを補足したりayane氏に質問したりすることで内容をフォローし、参加者の貴重な学びを後押ししていた。
 デジタルクリエイター/株式会社Ayane CEOayane
デジタルクリエイター/株式会社Ayane CEOayaneクリエイティブな撮影手法と絶景が好きなフリーランスフォトグラファー。ウユニ塩湖に行くためにカメラを買ったことがきっかけで写真にハマり、子供の頃からの夢だった研究職を2年で捨て、オーストラリアでフリーランスフォトグラファーとなる。日本に帰国後も写真や映像についての発信を行い、SNSの総フォロワー数は150万以上を持つ。WPC(ワールドフォトグラフィックカップ)日本代表にも3回選出され、写真・映像やPhotoshopを使ったアート作品など幅広く手がけている。
 アドビマーケティングマネージャー田中 玲子
アドビマーケティングマネージャー田中 玲子カメラメーカーで映像関連製品のマーケティングを担当したのち、2018年5月にアドビに入社。Photoshopなどのフォト製品とPremiere Proなどのビデオ製品のマーケティングを担当する。
AIによる不要な部分の一括削除で作業時間を65%カット
始めにayane氏は、Premiere Proの「AI機能を使った作業の効率化」について解説した。
まず、ayane氏の作業工程は大きく分けて「企画」→「撮影」→「編集」→「投稿」となるのだが、従来は「編集」だけで「半分以上の時間が取られていた」と振り返る。しかし、昨年ぐらいから編集でAIを活用しだしたところ、自分の肌感として「作業時間を約65%削減できている」と感じているそうだ。
また、ayane氏は自身の撮影スタイルとして「録画を始めてから終わるまで通しでしゃべり続ける」ことから、撮影した元動画には「しゃべっていないタイミングなどの“不要な部分”が多く出てしまう」とのこと。そのため、例えば30分の長尺動画を編集する場合、従来はPremiere Proで元動画をひと通り確認しながらその不要な部分を1つずつ削除していたため、その作業だけでも「3時間程度かかっていた」という。
しかし、そこでAIを活用すれば「作業時間をグッと削減できる」と力説。今回は「素材カット」「音声調整」「音源選び」のやり方を説明した。
【実例解説】AIを使い、元の映像素材から不要な部分を簡単に削除する





このように、数多くあった「しゃべっていない部分」の削除が、わずか数ステップの作業で完了。不要な部分が膨大にある場合はその削除に意外と手間がかかるだけに、田中氏は「テンポを大事にするYouTubeのクリエイターにとって、簡単に一括削除できるのは大きい」と補足した。
さらに、動画のテンポの観点でいくと、YouTubeの動画の場合は「えーっと」や「あのー」などの言い淀み(いわゆるフィラーワード)も、基本的に削除しておいた方がいいのだが、AIでその「フィラーワード」も一括で削除できる。
【実例解説】AIを使って「フィラーワード」もまとめて削除する




このように、いままでは動画を再生して記憶をたどりながら編集していた作業も、テキストを見ながら簡単に行うことが可能。様々な作業が効率化されるため、ayane氏は「これだけで自分の作業が1~2時間はカットできる」とそのメリットを示した。

ノイズの低減や曲の尺調整もAIを使えば手間なくスムーズに
次の「音声調整」では、例えば撮影中に救急車や電車などが通過した際に入ったノイズの大きさを、AIを使って調整することができる。今回は撮影時にバイクのエンジン音がかなり大きく入ってしまったので、それを低減させた。
【実例解説】バイクのノイズ音を手間なく低減させる


ayane氏いわく、これまではノイズを調整したい場合、音声の様々な項目を変更して調整する必要があったが、AIを使えば機能をONにするだけで作業完了。今回のようなケース以外にも「街頭インタビューなどの際にも役立つ」と付け加えた。
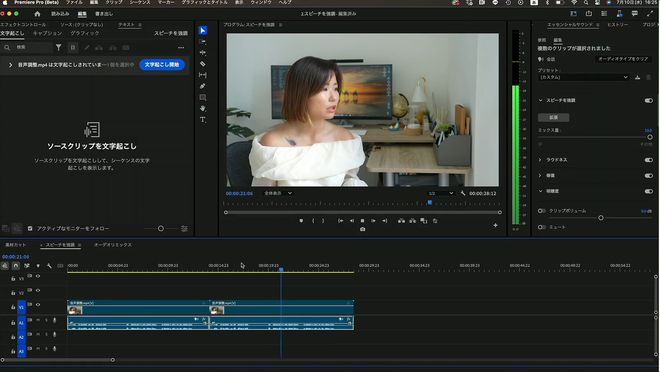
最後の「音源選び」は、例えば1分10秒の動画に対してイメージに合う音源が3分半だった場合、その音源を簡単に1分10秒の尺に編集してくれる便利機能である。
【実例解説】音源を簡単かつ違和感なく好みの尺に編集する
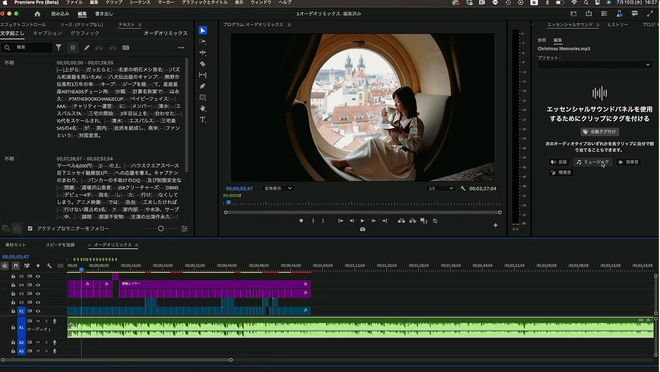
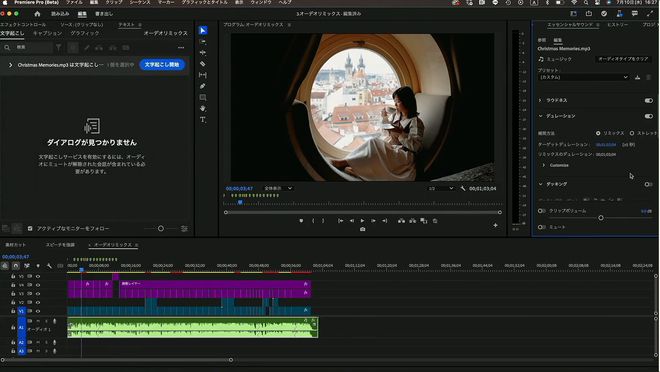
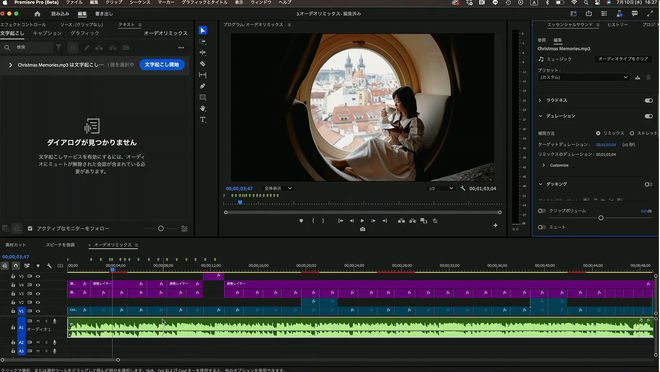
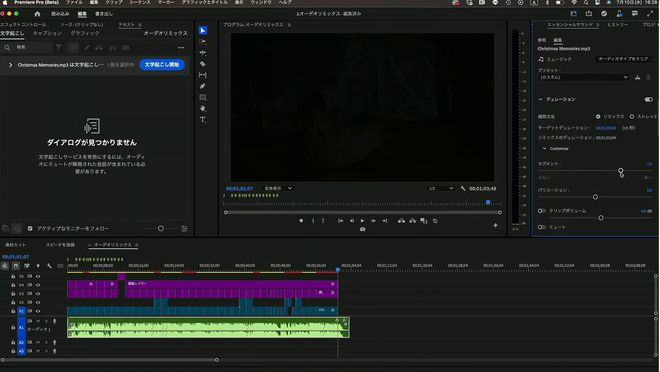
ayane氏はこの「音源選び」は「メチャクチャ嫌い」と語っていたが、この機能のおかげで「音源選びはとても楽になった」と笑顔を見せる。例えば、長尺のYouTubeでは「15分の音源が欲しい」一方で、Instagramでは「リールを載せたいので15秒にしたい」、あるいはTikTokでは「1分前後の動画に合わせたい」といったニーズがあるだけに、そういった際に「とても役立つテクニックだ」とアピールした。
また、田中氏によれば「音源を短くするだけでなく、逆に長くすることも可能」とのこと。気に入った曲があるのであれば「尺を考えずに使えるようになるのでとても便利」とアドバイスした。

衣装チェンジや背景への文字入れも簡単に。AIが後押しする「新しい映像表現」
後半は、作品づくりへのAI活用について紹介。Premiere Pro×Photoshop×After Effectsで制作した作品をサンプル動画とし、「衣装チェンジ」や「背景への文字入れ」といったシーンの具体的な作り方を解説した。
サンプルとして使用した動画@aaayane7628 一昔前はちょっと合成するだけで『それは偽物だ』って喚いてた人達、AIが発達した今息できてるのかな?🤔 #AI #aftereffects ♬ オリジナル楽曲 - Ayane / 写真撮る人
1つ目の「衣装チェンジ」は、被写体であるayane氏が1秒程度の間に10着以上の衣装を瞬間的かつ連続で着替えるシーンの作り方となる。ここでのポイントは「必要となるたくさんの着替え衣装をAIで生成する」という点だ。なお、今回の動画素材はスマホで撮影した縦長動画となるため、ayane氏は編集時に素材映像の表示位置を右側にカスタマイズしている。
【実例解説】着替えシーンの衣装をAIで生成する
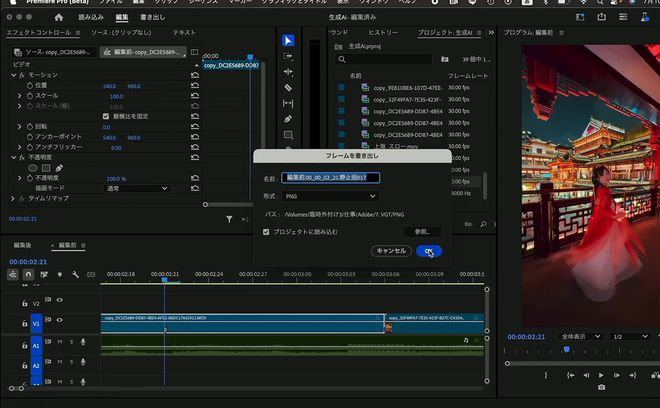
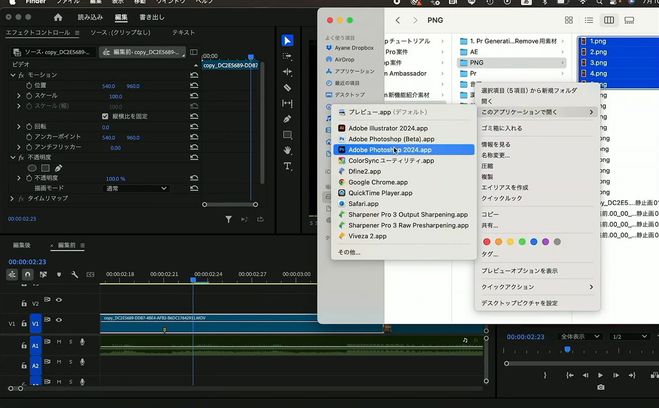
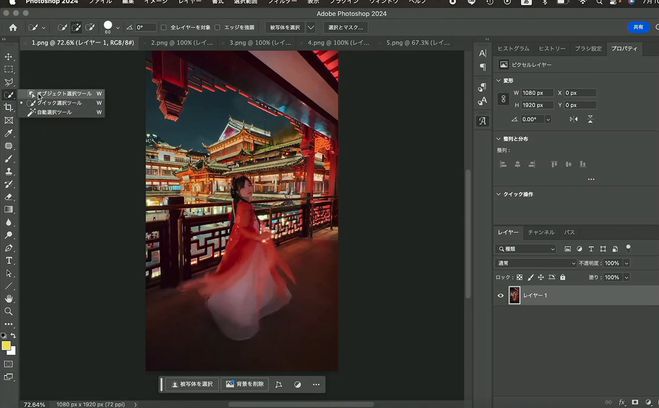
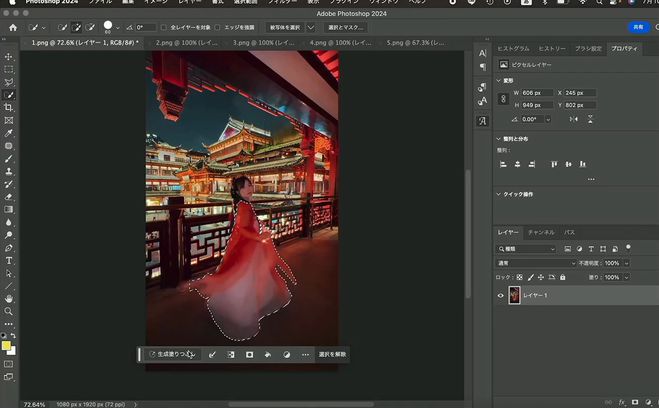
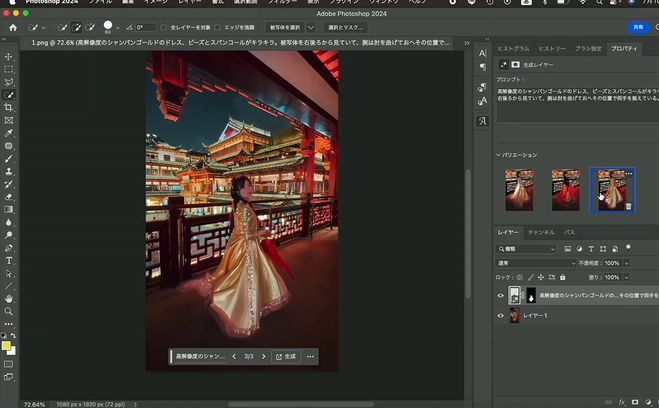
このようなことから、Photoshopで生成AIを使う場合、元の画像の画質が悪いとその画質に応じた画像がAIで生成されることになるため、ayane氏は「画質は可能な限り高い方が良い」とアドバイスした。逆に、元画像の画質が良ければ、今回のようなパターンでも「身体の向きまで認識してくれることが多い」とのことだった。
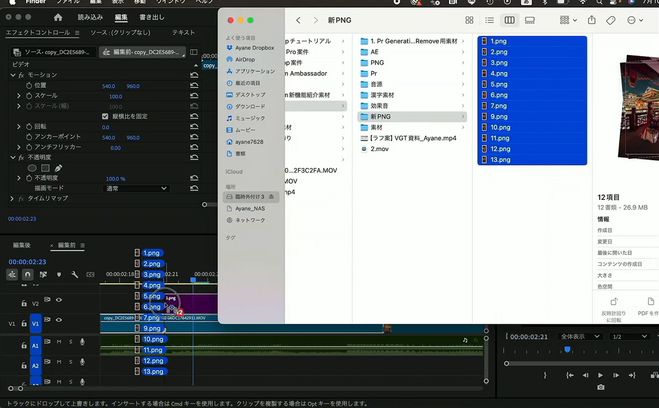
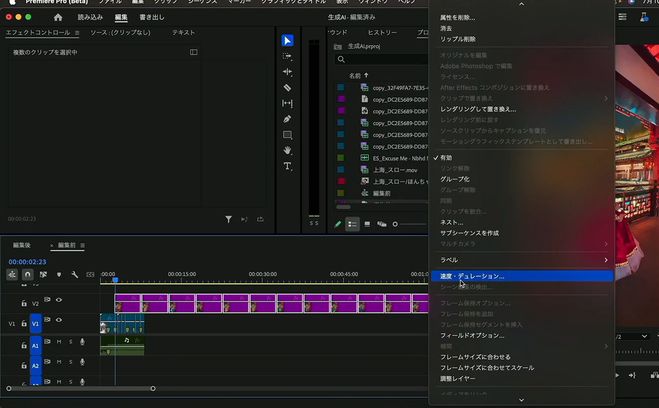
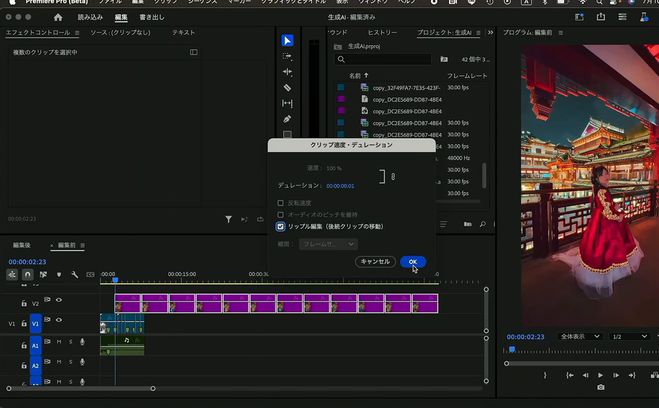
2つ目の「背景への文字入れ」は、街中を歩くayane氏の背景に文字を入れるにあたり「文字が人物にかからないようにする」というシーンの作り方となる。ここでポイントとなるのが、映像中で動く人物や物体をAIで簡単に切り抜くことができる「ロトブラシ」である。
【実例解説】ロトブラシで人物を切り抜いて文字を後ろ側にもっていく
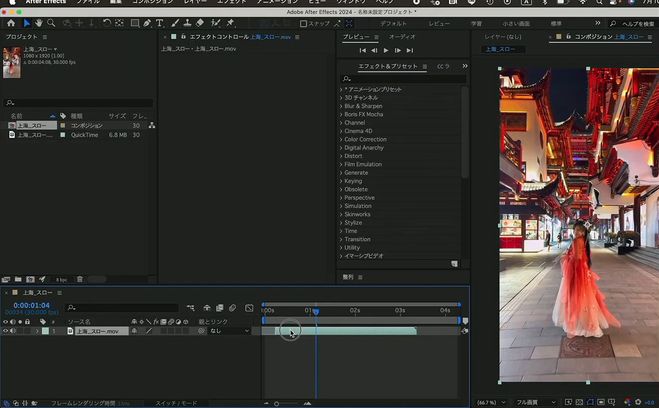
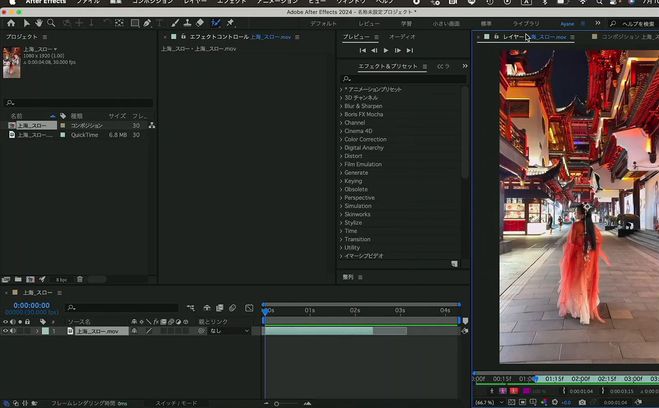
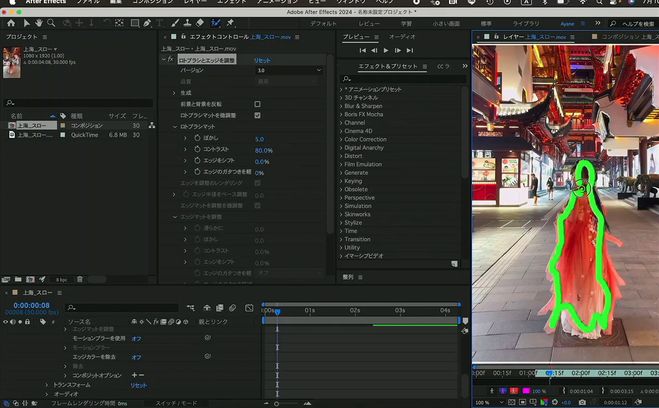
なお、ロトブラシは非常に優秀なので、スマホで撮影した画質の悪い映像でも「かなり高精度で境界を認識してくれる」とayane氏。とはいえ、衣装の細かい部分など上手く認識できなかったところも出てしまうので、そういったところは自分で微調整する。
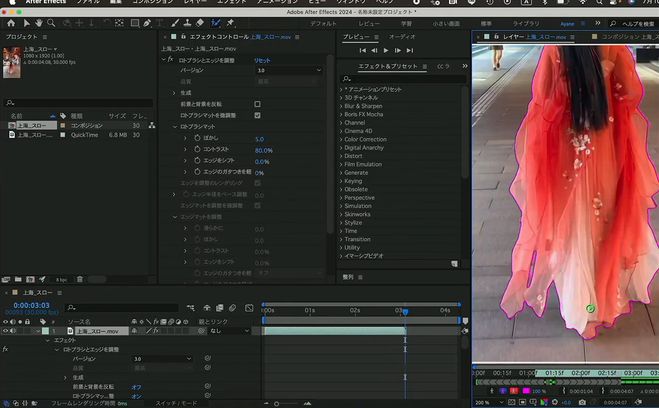
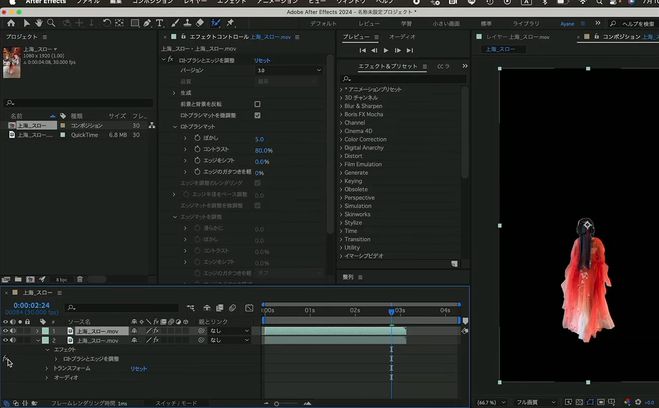
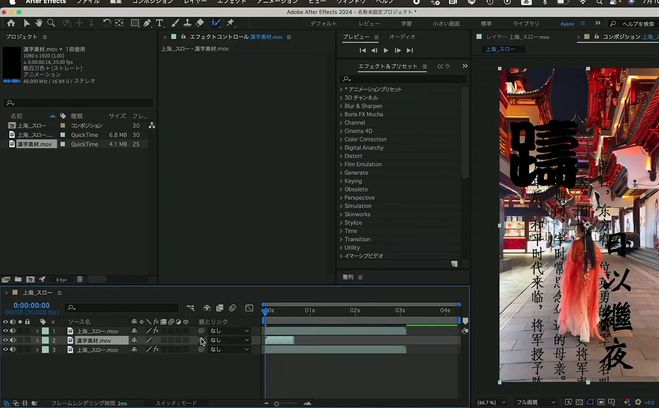
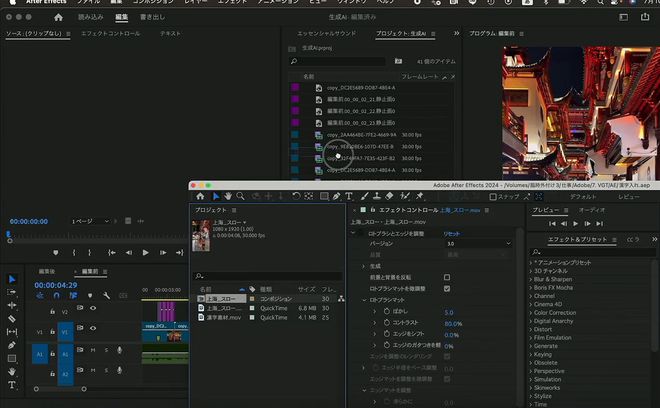
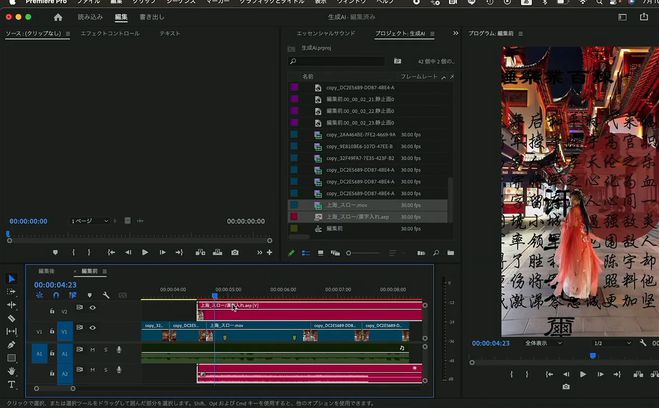
期待の新機能「動画生成AI」なら動画から観光客を消すことも!?
最後は、Premiere Proのビデオ編集ワークフローへの年内導入が予定されている「動画生成AI」の概要が、田中氏から紹介された。
情報自体はすでにホームページなどでオープンになっており、主な機能としては例えば、尺が足りない場合にシーンを延長できる「生成拡張」、動くオブジェクトの置き換えや不要なアイテムを削除できる「オブジェクトの追加と削除」、シンプルなテキストプロンプトからストーリーにぴったりの動画クリップを新たに生成する「Bロールの生成」などが挙げられた。さらに、Adobeでは独自の生成AI「Firefly」を提供しているが、今後は「OpenAI」や「Pika」などサードパーティーの生成AIにも対応していくそうだ。
田中氏にいわく、この「動画生成AI」が導入されれば「先ほどのロトブラシの作業のような“現時点では手作業でやっていること”が、生成AIであっという間に完了できるようになる」と自信を見せる。
ayane氏も、この機能には興味津々だ。田中氏の「実装されたらどんなことに使っていきたいか?」という問いには、例えば観光地での撮影について言及。昨今はコロナ禍が落ち着いて観光客が戻りつつあるだけに、写真なら観光客が写り込んでもPhotoshopの生成AIで消せるから問題ないが、動画では「人の少ない時間帯を狙って撮影する必要がある」のが現状だった。ただ、動画生成AIが導入されれば写真のように動画でも観光客を消せるようになるため、「時間を気にせず撮影できるようになる」と期待する。
また、これまでにPhotoshopで行なってきたクリエイティブな作品づくりを「動画にも落とし込める」とayane氏。例えば、イルカと一緒に泳いでいる動画に対して「人魚やしゃべる魚を追加できる」と考える。さらに、海の生物の撮影では「動きが速すぎて動画としての尺が足りない」という“あるある問題”を挙げ、仮に2秒しかない映像があった場合に「いままでは無理やりスローモーションにして使ってきたが、『生成拡張』を使えば5秒に延ばせるので、素材が無駄にならずに済む」と見込んでいる。

そのほか、動画は撮影後の編集中に「Bロールの素材が足りないかも・・・」と焦るケースも絶対ないとは言えない。さらに、それが撮り直しの難しい海外などのシーンであれば、その焦りはなおさらだ。しかし、動画生成AIで新たにシーンを作れるようになるのであれば「最悪の状況を回避できるし、クオリティ面で妥協する場面も減るはず」とayane氏は語った。
AIに関してはその存在自体に賛否両論があるが、使い方によっては本当に効果的なシーンも少なくない。さらに、今回のayane氏のように、頭の中にある具体的なイメージを具体的な作品として落とし込むことも可能となるだけに、よりクリエイティブな作品を作る意味でもAIを上手く活用していきたい。
VGT2024 Adobe STAGEセッション 他のアーカイブ記事をチェック
12s氏がMV制作のワークフローを披露!プロならではの作業内容・こだわり解説&ちょっとした裏技も!?|VGT2024
2024年7月9日(火)、10日(水)の2日間、虎ノ門ヒルズ ステーションタワーのTOKYO NODEにて開催された『VIDEOGRAPHERS TOKYO 2024(ビデオグラファーズトーキョ...
“仕事の幅が広がる”After Effectsのいろはを3人のクリエイターが伝授 |VGT2024
2024年7月9日(火)、10日(水)の2日間、虎ノ門ヒルズ ステーションタワーのTOKYO NODEにて開催された『VIDEOGRAPHERS TOKYO 2024(ビデオグラファーズトーキョ...
映像編集に役立つテクニックが盛りだくさん! POMのメンバーがオススメのプラグインやDynamic Linkの使い方などの質問に答えまくった |VGT2024
2024年7月9日(火)、10日(水)の2日間、虎ノ門ヒルズ ステーションタワーのTOKYO NODEにて開催された『VIDEOGRAPHERS TOKYO 2024(ビデオグラファーズトーキョ...
Vook編集部@Vook_editor
「映像クリエイターを無敵にする。」をビジョンとするVookの公式アカウント。映像制作のナレッジやTips、様々なクリエイターへのインタビューなどを発信しています。








 Premiere Pro
Premiere Pro

コメントする