
今回は、「Filmora」から直接YouTubeに動画をアップロードする方法について、説明していきます。
筆者は、VTuber「墨影」として活動しています。
実際の操作をお見せしながら、わかりやすく説明していきます!
📚あわせて読みたい、Filmoraの使い方がまとめてわかる解説記事一覧はこちら!
これ1本ですべてがわかる! 【Filmoraの使い方完全ガイド】
感覚的に操作ができるFilmoraは、動画編集をこれから始めたいという方におすすめです! 基本的な使い方から、かゆいところに手が届くTIPSまで、役立つ様々なナレッジ記事を随時公開していきます!...
Filmoraは直接YouTubeに動画をアップロードできる!
Filmoraで作成した動画をYouTubeに上げる際、ローカルに保存する手順を省き、直接YouTubeにアップロードできます。
ローカルに保存・書き出しする方法については、こちらの記事で解説しています。
【Filmora】保存と書き出しの方法を簡単解説!
今回は、「Filmora」の保存と書き出し方法について、説明していきます。 Filmoraは、各機能にイラストが施され、何をするのかが直感的に操作できるような仕様になっています。 しかし、直感的...
ローカルドライブの圧迫は動画編集でありがちな問題ですが、直接アップ機能を使えばYouTubeを保存先として使うことも可能です。
アップロード方法
手順はとても簡単です。ひとつひとつ見ていきましょう。
編集画面の右上にある[エクスポート]を選びます。

アップロード画面が出てきたらOKです。

YouTubeアカウントにログイン
先ほどのアップロード画面にある「YouTube」タブをクリックします。
ログイン画面が出てくるので、クリックしてログインします。

YouTubeアカウントを持っていない方は、まずはアカウントを作りましょう。
エクスポート設定
ログインできたら、YouTubeに動画をアップロードするための設定画面が表示されます。
ここでタイトルや画質、公開設定などを設定します。

以下の項目は、Filmoraからの直接アップロードでは設定できません。
・サムネイル
・終了画面
・詳細な公開設定など
まずは非公開でエクスポートしてから、YouTube側で詳細に設定をする事をオススメします!
YouTubeに最適な画質設定
基本的に、高解像度の動画はアップロードに時間がかかります。
4K動画や1080p動画など、高解像度の動画であればあるほどファイルの容量も大きくなり、処理も遅くなります。
動画の解像度とアップロード処理の時間はほぼ比例していると言えるでしょう。
解像度は目的に応じた設定が必要ですが、個人で制作するエンタメ動画なら1280×720でも十分だと思います。
Filmoraの設定では「最高品質」「高品質」「標準品質」と3種類ありますが、上記のような動画の場合は「標準品質」で問題ありません。
4K画質でエクスポートする時の注意
4K画質で動画をアップロードしたい方もいると思うので、その設定方法も説明します。
[エクスポート画面→ビデオ画質→設定]を開きます。
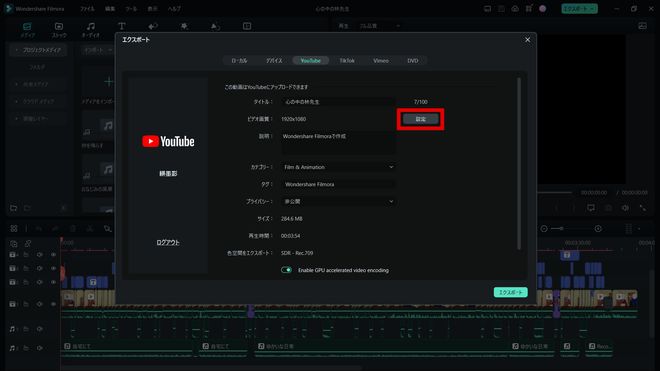
「解像度」のプルダウンから3840×2160を選択します。
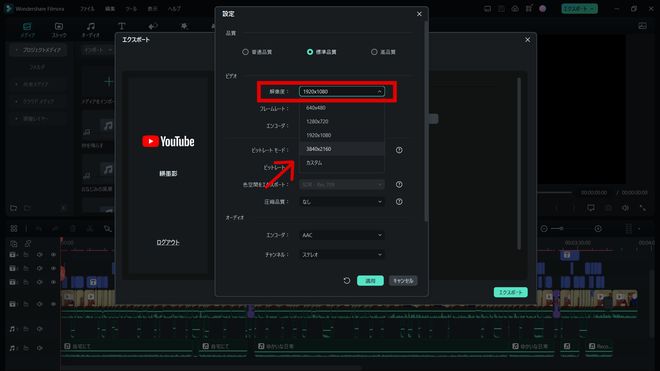
この時「ビットレート設定」が初期設定のままだと、赤字で警告が出ます。
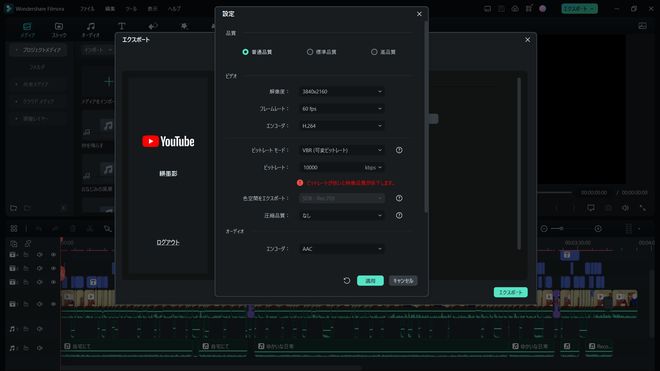
ビットレートとは、1秒間に送受信できるデータ量のことです。
4K画質で動画を上げる場合、最低35Mbpsは必要になります。
Filmoraの基本設定は、10000Kbps(10Mbps)になっているので、このままでは動画の品質が低下してしまいます。
プルダウンから40000Kbps(40Mbps)以上のビットレート値を設定しましょう。
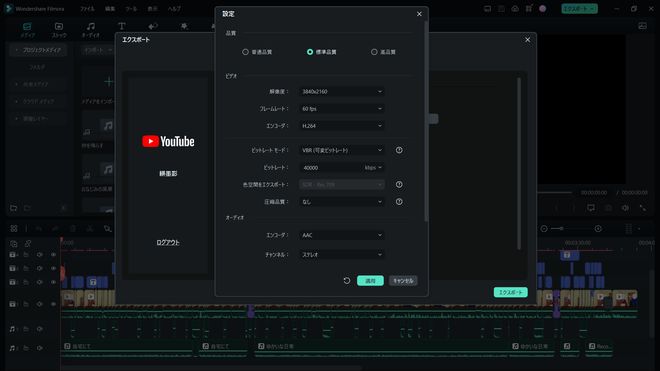
ただし、ビットレートはただ高く設定すれば良いという訳ではありません。
大量のデータを転送する事になるので、ネットワーク回線や機器に大きな負担がかかるというデメリットがあります。
そして肝心なのが、どれだけビットレートを高くしても、一定以上は画質や音質は上がらないということです。
そのためFilmoraで4K動画をアップする時のビットレート設定は、40000~50000Kbps(40~50Mbps)にするのがオススメです。
また、動画を再生する側の豆知識ですが、YouTubeでは基本(480p)1GBで約2時間動画を再生できます。これは画質設定により、大きく異なります。
以下を参考にしてください。
・720p(高画質)の場合⇒およそ1.5時間
・480p(中画質)の場合⇒およそ2時間
・360p(中画質)の場合⇒およそ3時間
このように、高品質であればあるほど1GBで再生できる時間が短くなるため、通信制限などを考えた場合、画質設定の工夫が必要です。
エクスポートに失敗するときの原因と解決方法
動画ファイルは、容量が大きいです。
編集された動画だと、たった数分で1GB〜3GB程するものもあります。
そのため、保存先の容量が足らず、書き出しエラーになることがあります。
同時にブラウザや他のソフトを立ち上げている場合は要注意です。
動作が重くなって書き出しに時間がかかったり、エラーを引き起こす要因となります。
動画編集中にフリーズしたり、エクスポート中にエラーが発生するといった不具合は、メモリ不足が原因だと思われます。
Filmoraの推奨メモリは最小限で8GBです。
HDまたは4K動画の場合、16GB以上である必要があります。
Filmoraに限らず動画編集をするにあたって、メモリは16GB以上の方が動作が快適になるでしょう。
それらとは別の、何らかの不具合でお悩みの方は、アップデートをしてみるのが良いと思います。
[メニュー→アップデートを確認]からバージョンの確認をしてみて下さい。
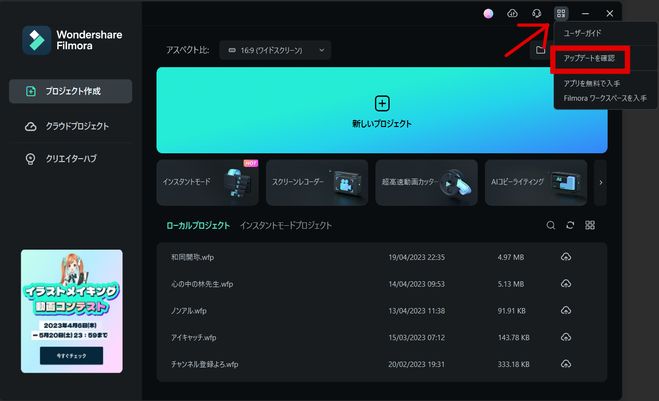
もちろんMP4などでローカルに保存も可能
「ローカル」タブからエクスポートすれば、通常通り動画を保存することができます。
Filmoraでは様々な形式で動画を書き出すことができます。最適な形式を左側から選んで保存しましょう。
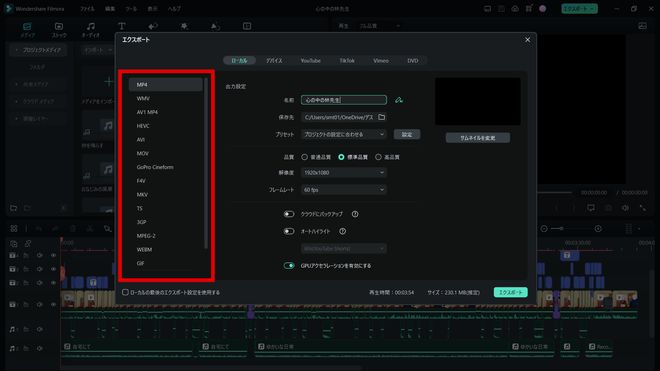
動画の保存は容量が圧迫されるので、たくさん動画を保存する必要がある方は、外付けHDDなどで容量を増やしておくと良いかもしれません。
まとめ
いかがだったでしょうか。
動画ファイルはかなり容量があるため、特にノートPCで作業されている方にとって、直接YouTubeにアップロードできることは大きなメリットだと思います。
僕もノートPCでVTuber活動をしているので、ローカルに保存しなくても済むことが非常に助かっています。
また、Filmoraは買い切りのソフトなので、サブスクで契約する他の編集ソフトよりも、圧倒的に安価です。
Filmoraにも「エフェクト&プラグイン」と言うサブスクリプションのサービスがありますが、プロやこだわりたい方向けのコンテンツなので、勉強中の方は買い切りの機能で十分だと思います。
活動資金や、PCスペックで悩まれている方も、Filmoraでの編集がオススメです!
以上、墨影でした。
TEXT_墨影/VTuber(影丸ch)
EDIT_河内誠/Makoto Kawauchi(Vook編集部)
基礎解説シリーズ|Filmora@Filmora_Tips
Vook編集部がお届けする「解説シリーズ」のFilmoraアカウントです。Filmoraの基本的な使い方から、かゆいところに手が届くTIPSまで、様々なナレッジ記事を発信していきます!(リクエストもぜひ)









コメントする