はじめに
今回作るのは、線と矢印を動かすモーショングラフィックスです。
PARTICULARを使うと線を利用したアニメーションをよりスムーズな動きで再現する事ができます。
出来上がりはこんな感じのものになります。
PARTICULARはAdobe After Effectsの基本エフェクトではなくRED GIANT社の有料plug-inです。
参照:RED GIANT
モーショングラフィックやCGとかに幅広く使われるので知っておくとすごく力になります。
今回のチュートリアルはこちらです。
(プロジェクトファイルもこちらからダウンロードできます)
ロゴに使ったり、映画のオープニングやエンディング、イベントのオープニングなどに最適なエフェクトですね。
それでは、線と矢印を利用した動きを学んでみましょう!
作り方
1.「レイヤ→新規→平面」
まず「レイヤ→新規→平面」で背景を作ってください。

2.「エフェクト→Trapcode→Particular」
そして平面レイヤーをもう一つ作って(私はレイヤー名をparticular lineと設定しました。)
「エフェクト→Trapcode→Particular」を選択します。

3.新規でライトレイヤーを作ってください。
名前は Emitter 1 (名前が違う場合使えなくなるので注意!)
ライトの種類は「ポイント」に設定してください。
ライト色も選択します。


4.Emitter 1のライトの位置を変えて簡単な動きを付けてください。

5.particular lineレイヤーのエフェクトコントロールから設定を変えます。
映像の中で設定を変える項目を説明します。
- Particle/sec パーティクルの数/秒
- Velocity 速さ、1秒間で新しく出るパーティクルの数。 0にすると新しいパーティクルは出ない。 (lifeで設定した時間を超えると消える。)
- Velocity Random 速さのランダム値
- Emitter size (X横,Y縦,Z奥さ)放出源の大きさ
- Life[sec] 表示時間
- Sphere Feather 粒子のエッジ
- Size パーティクルの大きさ
- Set Color 色の種類
- Color 色の指定
- Emitter TypeをLight(s)に設定します。
そうしたらparticular lineレイヤーがEmitter 1の動きと連動します。

Particleを線にするために「Velocity、Velocity Random、Emitter sizeX,Y,Z」を0に設定します。
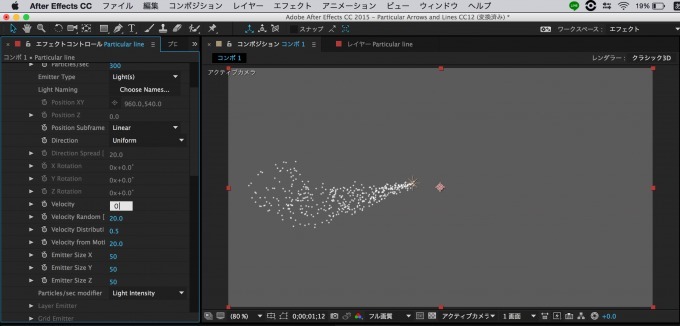
そうするとこのような線に見えるようになります。
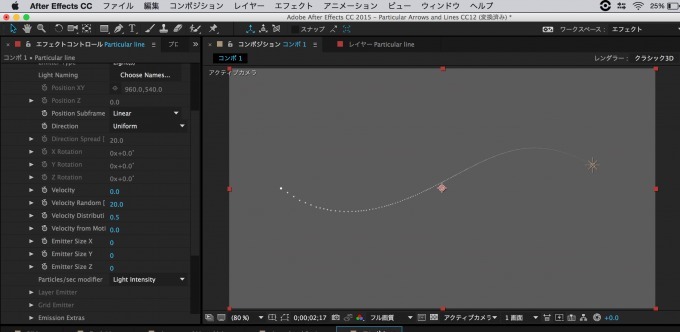
6.ファイルの中にArrowhead(矢印の頭の部分)をコンポジションに
RED GIANTのサイトからダウンロードしたファイルの中にArrowhead(矢印の頭の部分)をコンポジションに持ってきます。(Webサイトはこちら)
そして「エフェクト→描画→塗り」を選択。同じ色に変えてください。
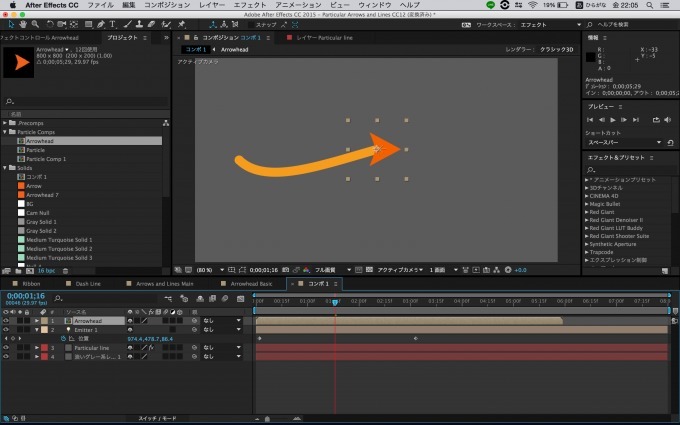
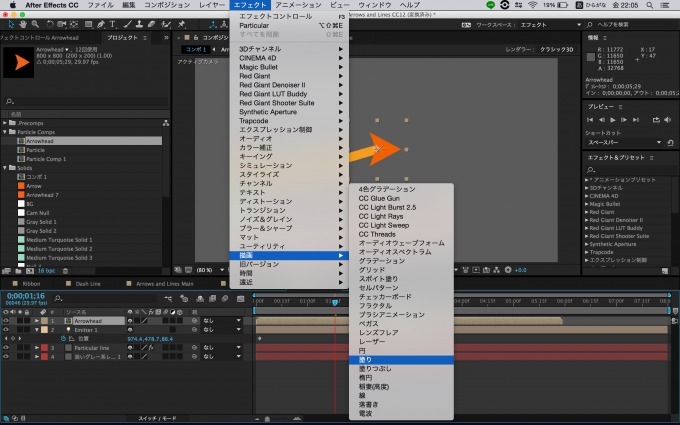
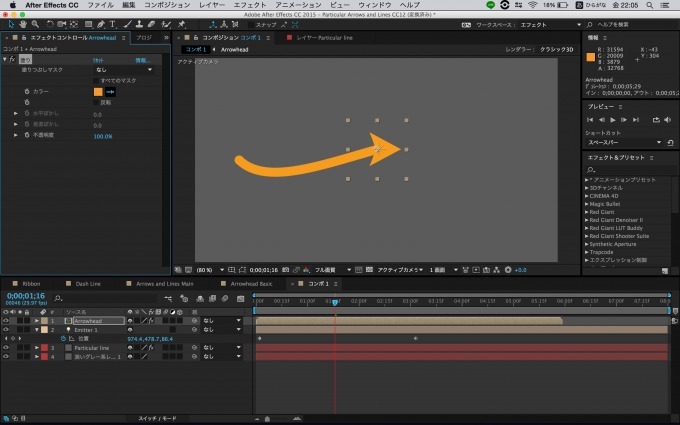
7. Emitter 1 を親として指定
Arrowheadが線の先頭で動けるように位置を決めた後、Emitter 1 を親として指定します。

8.「パスに沿って方向を設定」を設定
Arrowheadレイヤーを選択後「レイヤー→トランスフォーム→自動方向」を選択。
「パスに沿って方向を設定」を設定します。
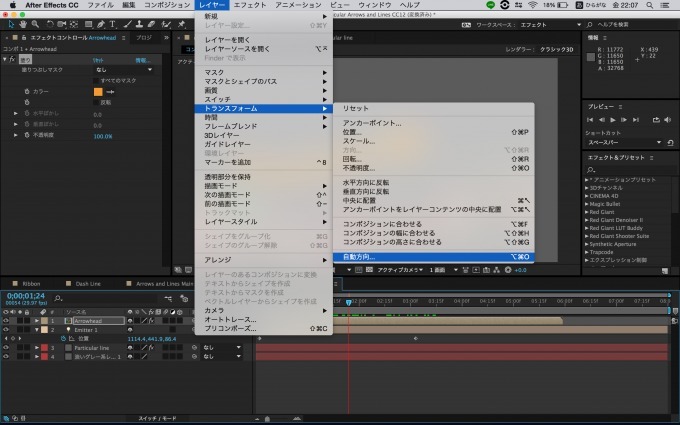
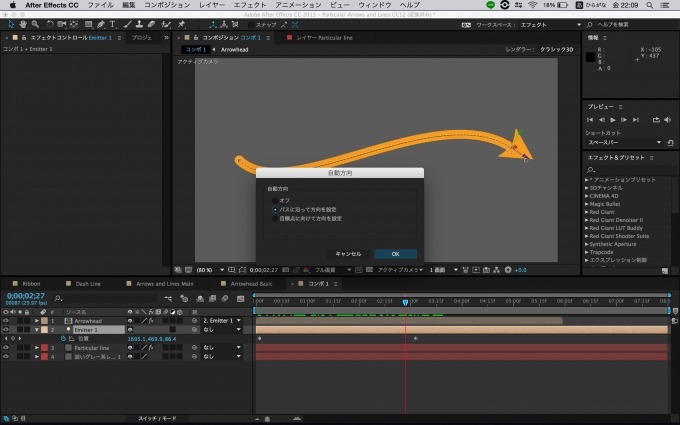
9.particular lineレイヤーを複製
particular lineレイヤーを複製します。(particular dashed linesレイヤー)
エフェクトコントロールのparticle/secのキーフレームを打ちながら0と300で調整します。
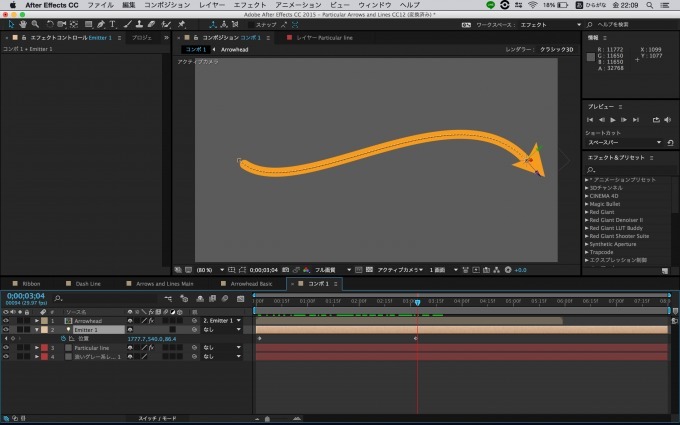
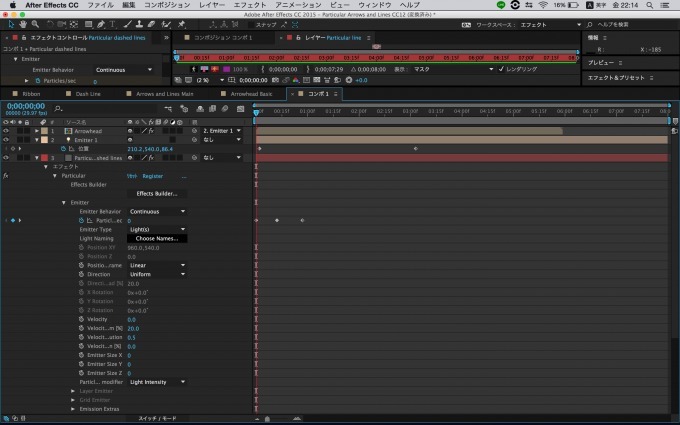
10.「停止したキーフレームの切り替え」を選択。
タイムライン上のキーフレーム全部選択して「control+キーフレームクリック→停止したキーフレームの切り替え」を選択。
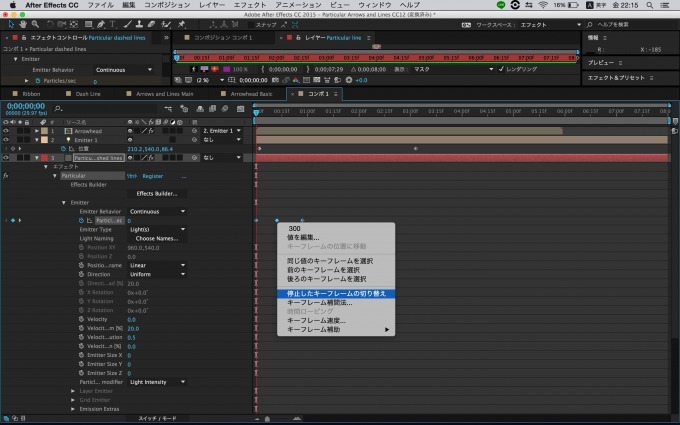
11. particle/secにエクスプレッションを追加して「loopOut(“cycle”,0) 」を入力します。
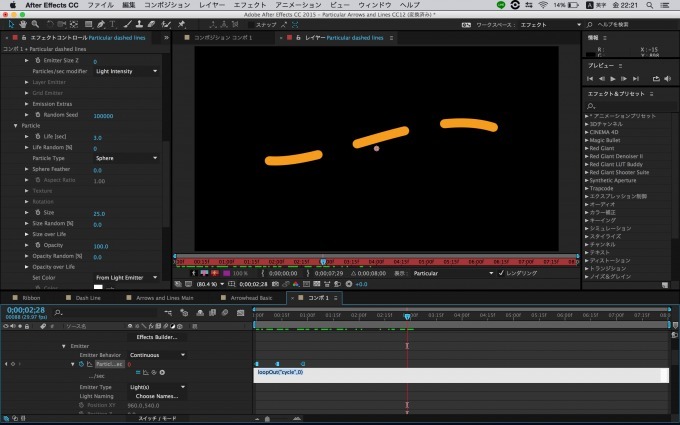
12.線の細さと色を好みで変えてください。

13.新規でヌルオブジェクトレイヤーを作る。(モーションヌル)
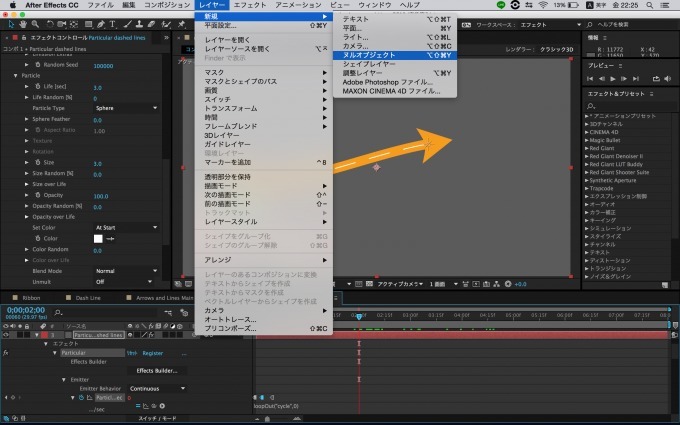
14.Emitter 1 レイヤーに位置のキーフレームを全部消した後モーションヌルレイヤーを親として繋げます。
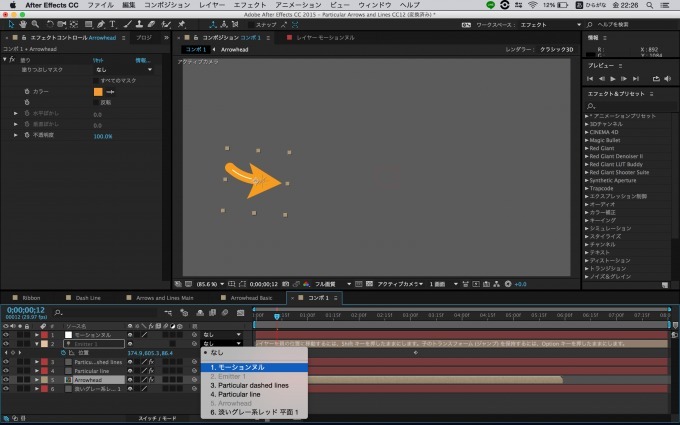

15.モーションヌルレイヤーに回転と位置を調整
モーションヌルレイヤーに回転と位置を調整して動きを付けます。
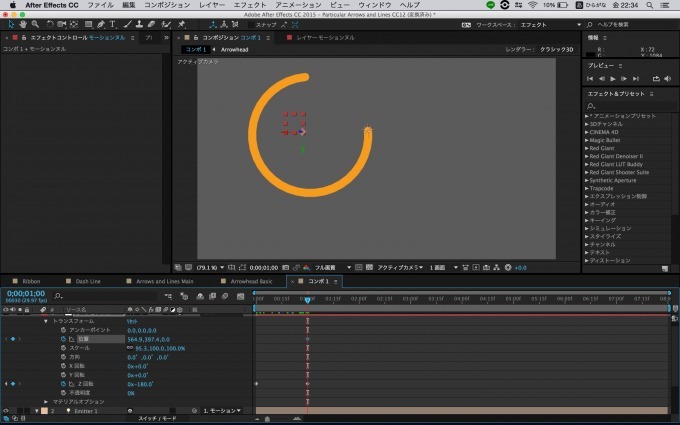
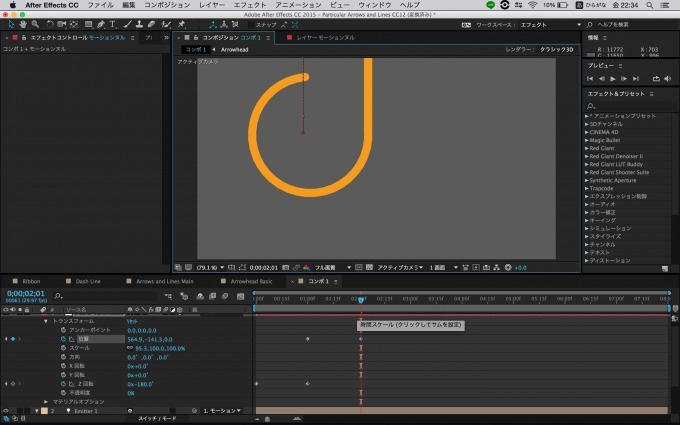
16.「エフェクトコントロール→Position Subframe→10x Linear」に設定
カクカクする部分を柔らかくするため「エフェクトコントロール→Position Subframe→10x Linear」に設定します。
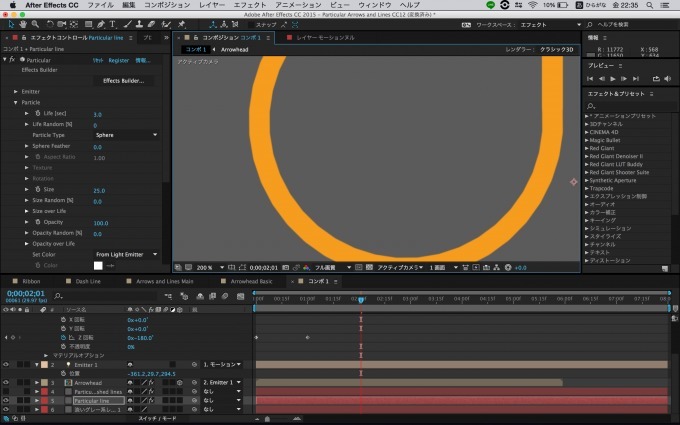
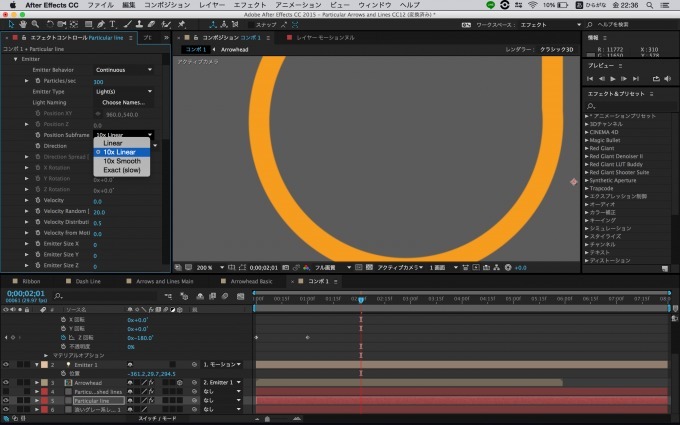
17.Emitter 1レイヤーを複製
Emitter 1レイヤーを複製して色を変えます。
そして45度回転させます。
位置にエクスプレッションをかけて
delay=0.2;
parent.fromWorld(toWorld([0,0,0],time-delay));
と入れます。
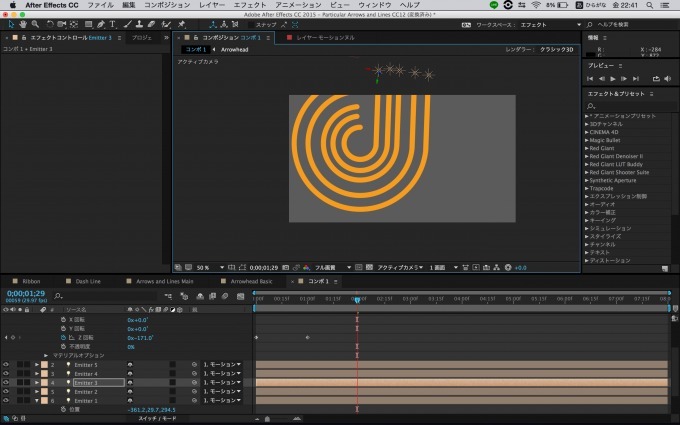
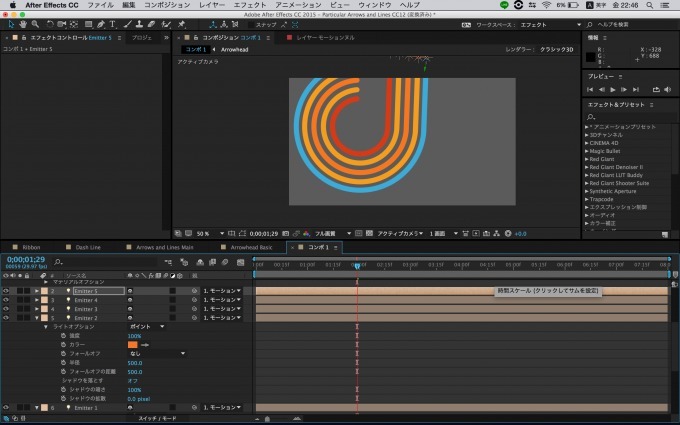
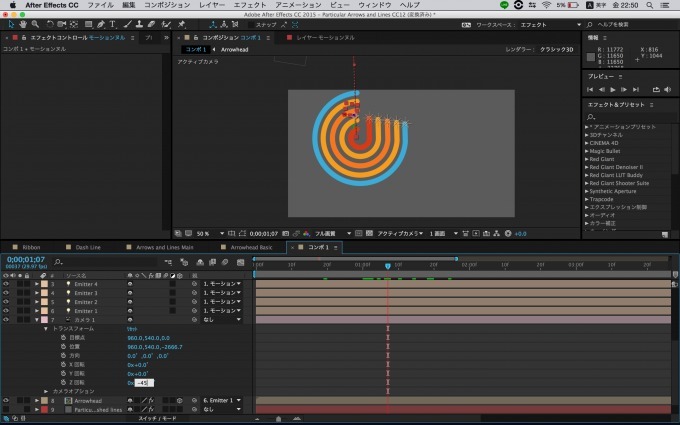
18.Emitter 3,4,5にペースト
Emitter 2レイヤーに「control+クリック→エクスプレッションのみをコピー」して残りのEmitter 3,4,5にペーストします。
Delayの時間を変えてアニメーションを付けます。
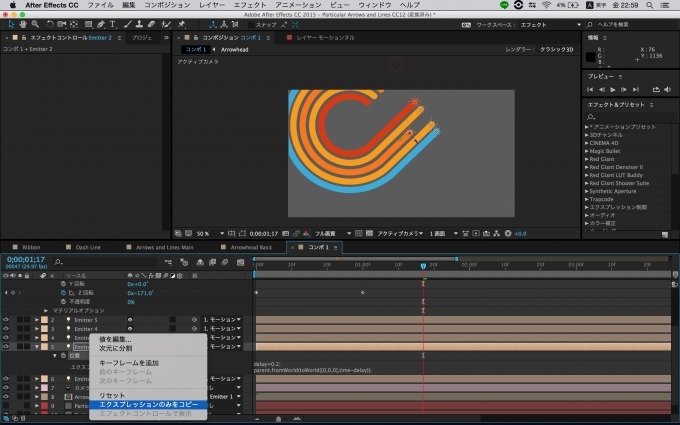

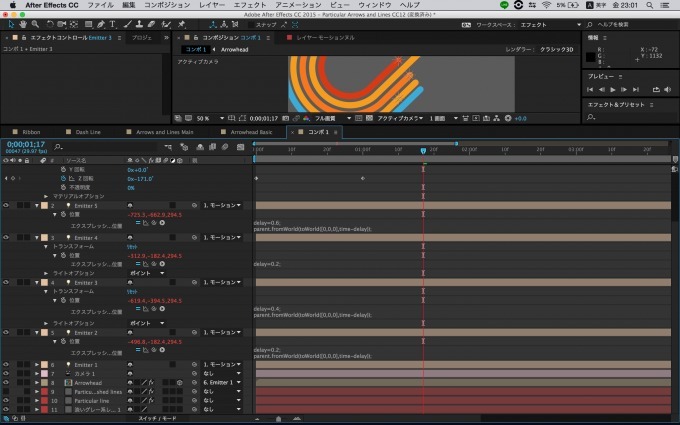
19. Arrowheadレイヤーにもエクスプレッションをかけます
Arrowheadレイヤーにの位置にもエクスプレッションをかけます。
thisComp.layer(“Emitter 2”).toWorld([0,0,0])
と入力します。これで矢印の頭の部分はスムーズに付いて来るようになりました。
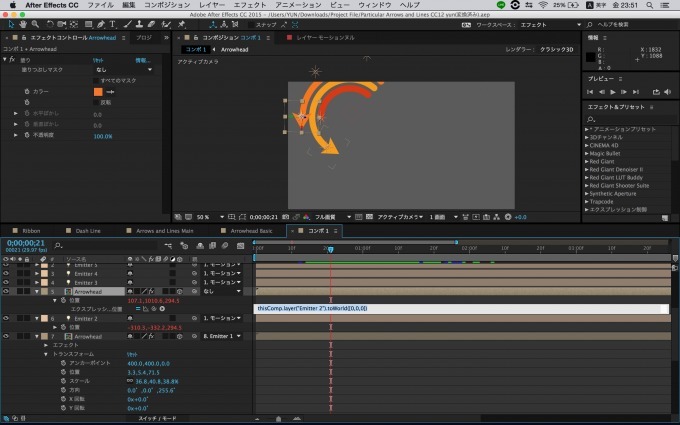
20.Arrowheadレイヤーの回転のX,Y,Zを0に戻す
Arrowheadレイヤーの回転のX,Y,Zを0に戻します。
その後、回転のZの部分にエクスプレッションをかけて
L = thisComp.layer(“Emitter 2”);
p0 = L.toWorld([0,0,0], time-thisComp.frameDuration);
p1 = L.toWorld([0,0,0]);
v = p1 – p0;
radiansToDegrees(Math.atan2(v[1],v[0]))
と入力してください。
最後に自動方向をオフにします。
これで矢印の頭の部分はスムーズに付いて来るようになりました。
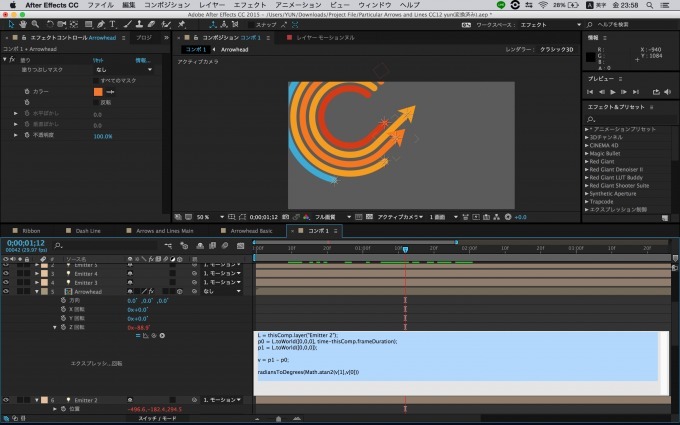
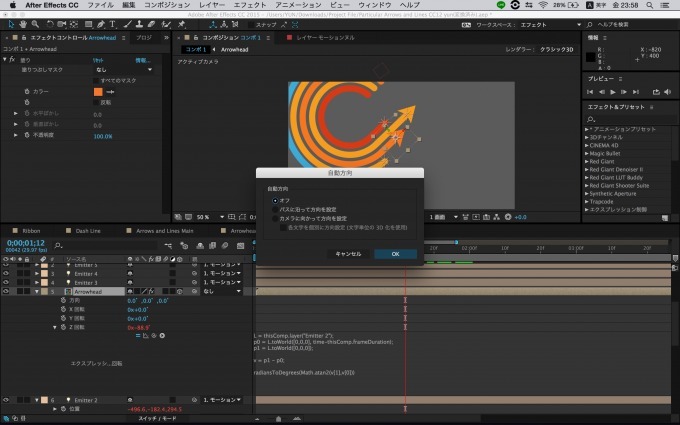
21.Arrowheadレイヤーを複製して各Emitterレイヤーに繋げる
Arrowheadレイヤーを複製して各Emitterレイヤーに繋げます。
回転のZにかけたエクスプレッションの中の
L = thisComp.layer(“Emitter 2”);
の部分をEmitterレイヤーに合わせて番号を変えます。
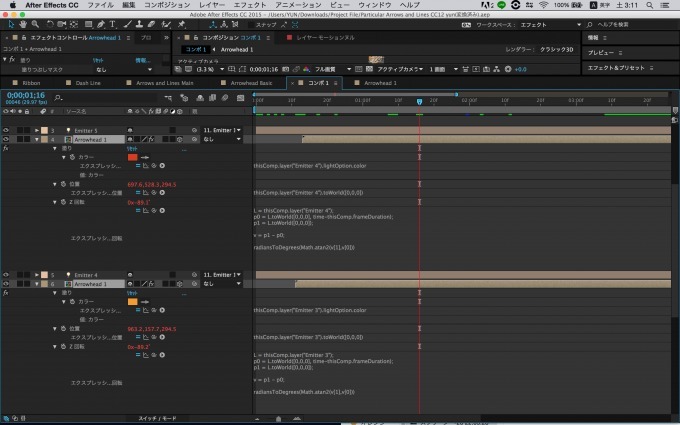
22.particular dashed linesレイヤーを複製
particular dashed linesレイヤーを複製します。
particle/secのキーフレームを全部消します。
エフェクトコントロールで particle/secを3に指定します。
Particle TypeはSprite Fillに変えてください。
「Rotation→Orient to Motion→ON」、「Velocity from Motio→0,1」に設定します。

お待たせしました!これで完成です。





 After Effects
After Effects









コメントする