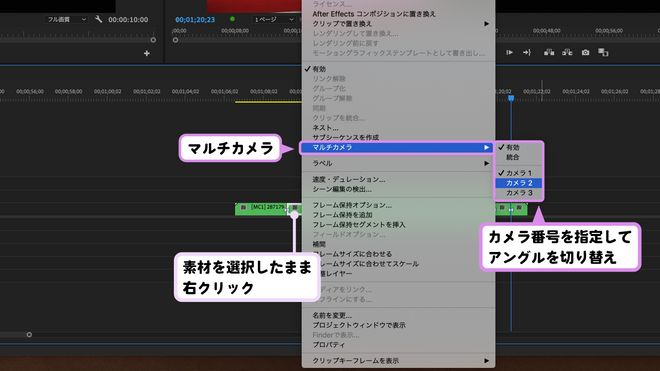自動で用語集へのリンクがつくため、
リンク元の意味と違っていたらごめんなさい!
マルチカメラ
Multi-Camera

マルチカメラとは

インタビュー映像など、複数のカメラで同時に撮影した映像を、「マルチカメラ」を使用することで、効率よく編集することができます。
マルチカメラシーケンスの作成方法
プロジェクトパネルで作成する
1.プロジェクトパネルでマルチカメラシーケンスに入れたいクリップを全て選択します。もしくはマルチカメラにしたい素材を1つのビンにまとめてしまってから、ビンを選択しても構いません。
2.右クリックして「マルチカメラソースシーケンスを作成」をクリック
3.マルチカメラソースシーケンス作成ダイアログを設定し、OKボタンを押すとマルチカメラシーケンスが作成できます。
同期ポイント
素材を同期させる基準を何に設定するかを決めます。インポイント・アウトポイント・タイムコード・クリップマーカー・オーディオの中から指定します。
シーケンスプリセット
納品形態に適したシーケンスを選択して下さい。
オーディオ
オーティオのシーケンス設定は「カメラ1」を選択すると一番最初に選択したカメラの音声を使用する様になります。
「すべてのカメラ」を選択すると、全てのカメラの音声がオーディオトラックに並びます。
「オーディオを切り替え」を選択すると、映像のアングルとオーディオが連動します。カメラ名
マルチクリップを作成した後に、どのような名前にするかを選びます。
シーケンス上で作成する
クリップを同期する(揃える)
まずタイムライン上で、同時収録されたクリップを同期させます。手動で揃えるだけでなく、自動で同期させる方法もあります。今回は収録された音声データを基準に同期をとります。
1.素材をタイムラインに乗せる。
→この際、レイヤーを画像のように1トラックずつずらしておきます。2.素材を全て選択する。
3-1.右クリックをして「同期」を選択。
3-2. または上部メニューから「クリップ」を選択して、「同期」を選択。
## 4.「オーディオ」にチェックを入れて「OK」を押す。
すると、素材を揃えることができます。
メモ:
その他「クリップ開始位置」「クリップ終了位置」「タイムコード」「クリップマーカー」の情報を元に同期する事もできます。5.同期された素材を全て選択する。
6-1.右クリックをして、「ネスト」を選択。
6-2 または上部メニューから「クリップ」を選択して、「ネスト」を選択。
7.「ネスト」されたシーケンスを、右クリックをして、「マルチカメラ」を「有効」にする。
8.プログラムパネルの下部の「マルチカメラ表示を切り替え」を選択する。
※プログラムパネルの下部に「マルチカメラ表示を切り替え」がない場合、右にある「+ボタン」を選択して、「マルチカメラ表示を切り替え」をドラッグ&ドロップしてください。
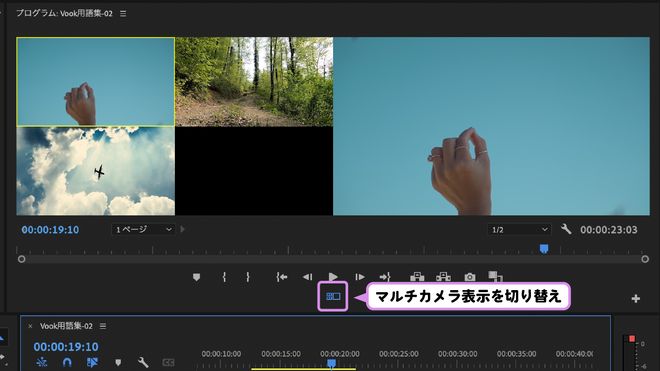
動画を再生してみると、動画の動きが一致していることがわかります。
アングルを切り替える
動画を再生しながら、プログラムパネルの左に表示されている複数の素材の中から、表示したい動画を選択します。すると、それに合わせて動画がカットされていきます。

無料ユーザー登録から!

無料のチュートリアル
学習動画で学べる!
無料のウェビナー
アーカイブが見れる!
お気に入りの記事を
保存して見返せる!