
こんにちは、Adobe Community Evangelistのパパです。
普段はYouTubeやTwitterなどのSNSでPhotoshopの情報を発信しています。

2022年11月から同じAdobe Community EvangelistのヤマダイさんとPhotoshopで作ったコラージュ作品をAfterEffectsで動きを付けてみようといったテーマでPhotoshopとAfterEffectsの連携について研究をする「コラージュモーションラボ」という研究所を立ち上げました。

今回はその研究を行う上で「Photoshopは実はそんなに知らない…」という方に向けてPhotoshopの基礎、特にAfterEffectsとの連携で大事になってくるPhotoshopのレイヤーに注目して解説していこうと思います。
コラージュ、合成とは何なのか
解説を始める前にそもそも「コラージュ」「合成」とは何なのか?
主にPhotoshopで使われる「コラージュ」や「合成」という言葉は、複数枚の写真や画像を組み合わせて作る画像をさすことが多いです。
コラージュは特別なアート作品だけではなく広告や映画のポスターなどにもよく使われる意外と身近な技術です。

また、近い言葉で「フォトマニュピレーション」という言葉もあり、これは複数枚の写真や画像を組み合わせて1枚の非現実的な画像を作り出す手法をさします。
Photoshopにおけるレイヤーの基本
まず大前提としてレイヤーとは何なのでしょうか?
レイヤーとは透明なフィルムのようなものです。
Photoshopでは何枚ものフィルムを重ね、最終的に1枚の画像に見えます。
その一枚いちまいのフィルムのことをレイヤーと呼びます。

Photoshopのレイヤーは右下にあるレイヤーパネルでレイヤー構造を確認することができますが、レイヤーパネルが見当たらない場合はメニューバー>ウインドウ>レイヤーと選択をするとレイヤーパネルを表示することができます。

レイヤーパネル内のレイヤーは上にあるものほど手前に表示され、ドラッグすることでレイヤーの順番を変えることもできます。

また、各レイヤーの左の目玉のアイコンをクリックすることで表示・非表示を切り替えることができます。

AfterEffectsに持っていくとどうなるの?
特殊なレイヤーや処理を除いて基本的にはPhotoshopのプロジェクトをAfterEffectsに持っていくとコンポジションが作成され、各レイヤーごとに階層が分かれた状態で読み込むことができます。
Photoshopにおけるマスク
Photoshopで各レイヤーの一部分だけを切り抜いたり削除するときは基本的にレイヤーマスクを使います。
マスクは白と黒で表現されていて白は見えている状態、黒は隠れている状態を表します。

レイヤーマスクを使って一部分だけ削除する方法は大きく「選択範囲を作ってレイヤーマスクをかける」、「レイヤーマスクに直接書き込む」の2通りです。
Photoshopには選択範囲を作るツールがたくさんありますが、その選択範囲を作るツールを使ってまずは選択範囲を作ります。

その後、レイヤーパネル下のレイヤーマスクのアイコンをクリックすることで作った選択範囲が反映されたレイヤーマスクを作ることができます。

また、レイヤーマスクを選択した状態でブラシツールやグラデーションツールで白や黒、グレーなどで塗ってその部分を削除することができます。

AfterEffectsに持っていくとどうなるの?
レイヤーマスクが付いたレイヤーをAfterEffectsにもっていくとレイヤーマスクが反映された状態で読み込むことができます。
レイヤーのグループ化
Photoshopのレイヤーはグループ化することができ、複数のレイヤーを選択したあとにレイヤーパネル下のグループのアイコンをクリックすることでレイヤーをグループ化しておくことができます。
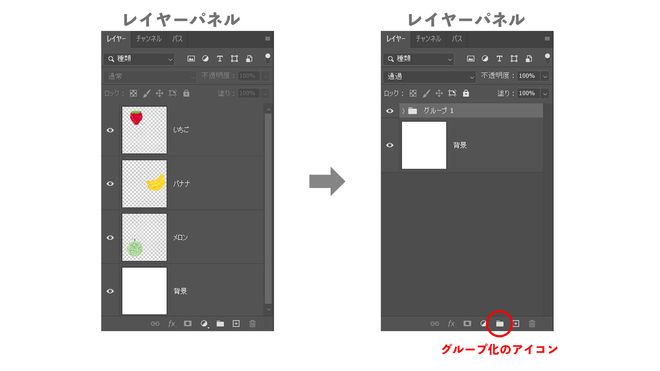
AfterEffectsに持っていくとどうなるの?
Photoshopでグループ化したレイヤーをAfterEffectsにもっていくと、ひとつのコンポジションとして処理されます。
スマートオブジェクトのレイヤー
Photoshopでは元の画像に出来るだけ直接編集を加えないのが良しとされます。これを**非破壊編集**といい、非破壊編集をするための機能がいくつかあります。
スマートオブジェクトもそのひとつで、レイヤーを右クリックして「スマートオブジェクトに変換」をクリックすることでスマートオブジェクトのレイヤーにすることができます。(逆にスマートオブジェクトのレイヤーを右クリックして「レイヤーをラスタライズ」をクリックすると通常のレイヤーに戻ります)
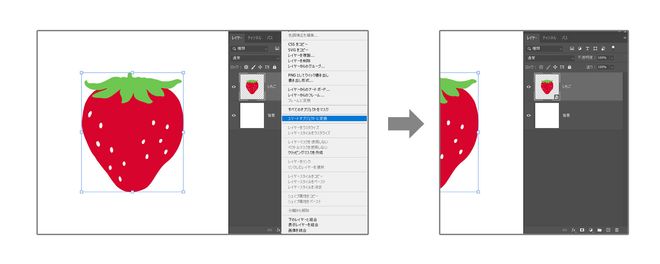
このスマートオブジェクトの状態で色や明るさを変えたりぼかしなどの特殊効果を加えても画像に直接処理がされないので後から効果を外したり、効果を後から再調整することが可能になります。
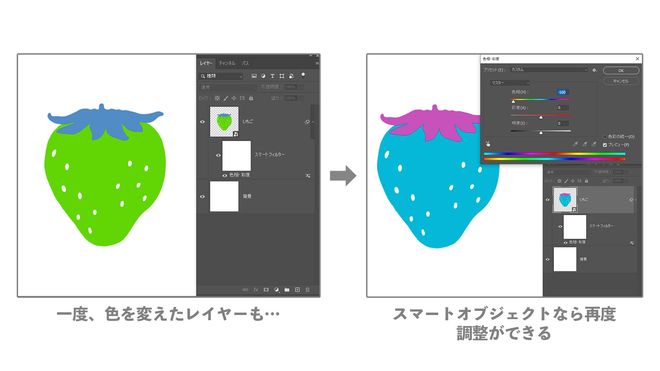
またスマートオブジェクトの特徴として変形を加えても元画像が劣化しないという特徴があります。
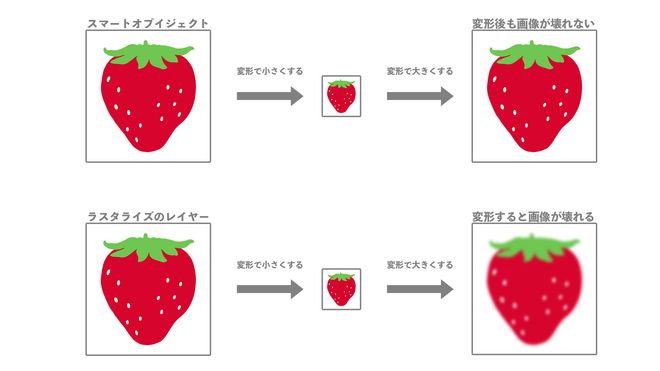
いいことばかりのスマートオブジェクトですが、通常のレイヤー(ラスタライズされたレイヤー)より処理が重たい、ブラシツールや消しゴムツールなどが一部の機能が使えないなどの弱点もあります。
AfterEffectsに持っていくとどうなるの?
AfterEffectsは基本的にすべて非破壊編集なのでスマートオブジェクトのレイヤーをAfterEffectsに読み込んでも特にスマートオブジェクトが反映されることはありません。
Photoshopの調整レイヤーとクリッピングマスク
非破壊編集のための機能でもうひとつ代表的なものが「調整レイヤー」です。
調整レイヤーはレイヤーのひとつで非破壊で色や明るさを変えるなど特殊な効果をかけることができるレイヤーです。
調整レイヤーの特徴として自分より下にあるレイヤーすべてに効果を与えます。逆に自分より上にあるレイヤーには効果を与えません。
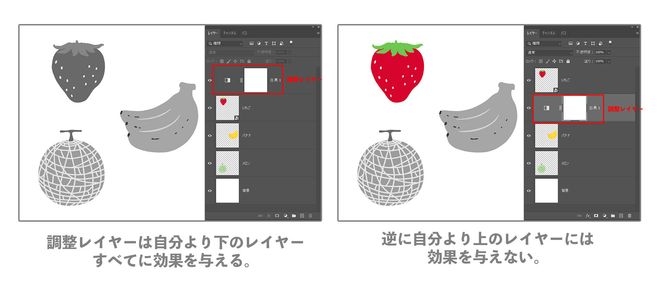
調整レイヤーはレイヤーパネル下の調整レイヤーのアイコンをクリックし、使いたい調整レイヤーを選ぶことで作成されます。
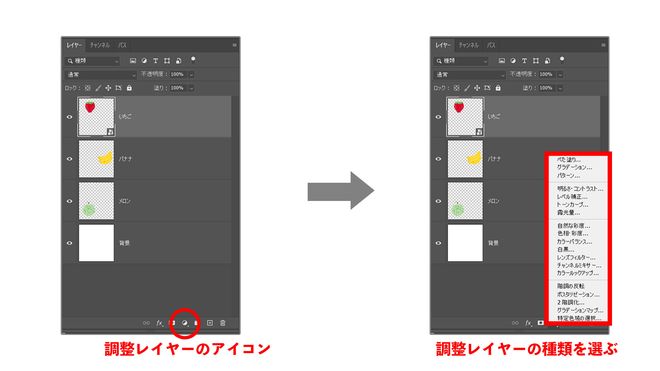
また調整レイヤーを使うときに一緒に覚えておきたいのがクリッピングマスクです。
クリッピングマスクは上にあるレイヤーを下のレイヤーの形にマスクをかけることができる機能です。
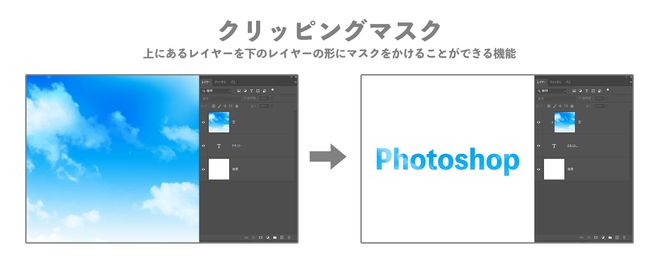
調整レイヤーでクリッピングマスクを使うことで調整レイヤーの効果をひとつしたのレイヤーにだけ反映されることができます。
下のレイヤーがグループの場合はそのグループのみに効果を与えます。
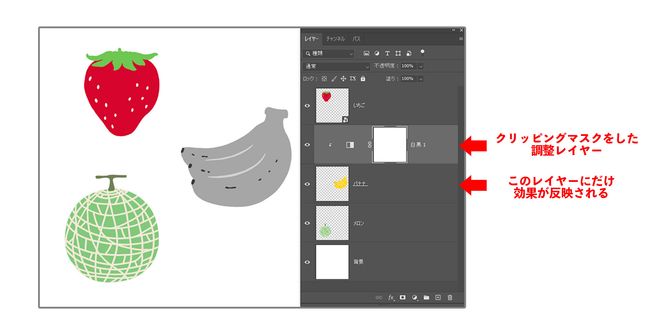
クリッピングマスクはレイヤーとレイヤーの間にマウスカーソルを持っていきAltキー(Macはoption)を押しながらクリックすることで使うことができます。
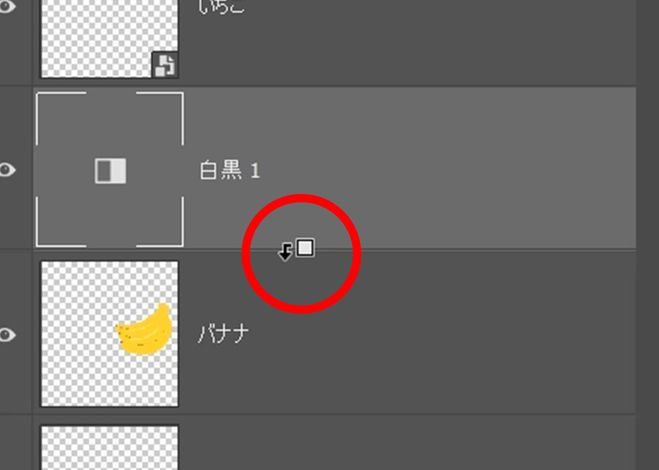
AfterEffectsに持っていくとどうなるの?
調整レイヤーをAfter Effectsにも持っていくことができエフェクトコントロールのパネルで再度調整することができます。
また、クリッピングマスクを使用したレイヤーをAfterEffectsに持っていくとひとつのコンポジションとして読み込まれます。
PhotoshopとAfter Effectの可能性
コラージュモーションラボではPhotoshopとAfter Effectsの可能性について研究員である僕とヤマダイさんで日々研究をしています。
前回はPhotoshopで映画ポスター風のコラージュ作品を作り、AfterEffectsで動きをつけて動く映画ポスターを作ってみました。
まだまだ始まったばかりのコラージュモーションラボですが定期的にみなさんにむけて研究成果を報告していく予定ですので今後もお楽しみに!
現在、ウェビナーのアーカイブを無料公開中です!
▼動画のためのPhotoshop基礎 コラージュモーションラボ
▼フォトショ&Ae朝活!DAY1 Photoshopコラージュ編 #コラージュモーションラボ
▼フォトショ&Ae朝活!DAY2 After Effectsモーション編 #コラージュモーションラボ
コラージュモーションラボ@cmlab
映像講師ヤマダイさんと、ダンボールパパさんの研究用アカウントです。After EffectsやPhotoshopの研究結果を記事で投稿していきます。








 After Effects
After Effects

コメントする