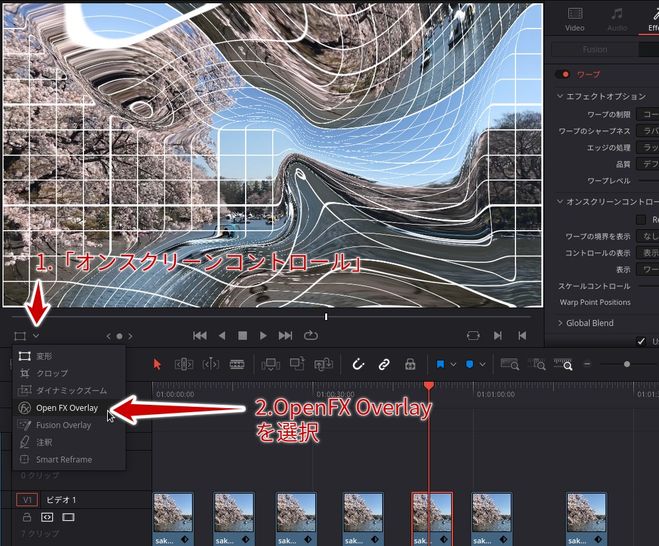自動で用語集へのリンクがつくため、
リンク元の意味と違っていたらごめんなさい!
Resolve FX Warp
Resolve FX Warp

Resolve FX Warpとは
映像に様々な歪みを追加するエフェクトをです。

※以下のエフェクトを適用する前の映像。
なお、こちらの映像は歪みを分かりやすくするために格子を加えています。
格子を加えるために使えるエフェクトはこちらのグリッドをご覧ください。
https://vook.vc/terms/Resolve%20FX%20Generate
うねり
 映像にうねりを加え、波を調整したり動かしたりできます。
映像にうねりを加え、波を調整したり動かしたりできます。
うねりの種類

うねりの方向を縦/横から選択できます。
スケール

波の大きさを調整できます。
強度

波の振幅を調整できます。
段階

波の位相を調整できます。この位相にキーフレームを打つことで下のアニメートより細かく動かせます。
アニメート・速度
チェックボックスをオンにすることで波が動きます。また、速度バーで動く速度も調整できます。
※波の動く方向を変えたい場合は変形エフェクトを組み合わせると上手くいきます。
インスペクタで映像を回転させてうねりを適用した後に、変形エフェクトで回転し直している様子。
変形エフェクトについての詳細は、こちらの記事でご確認ください。
https://vook.vc/terms/Resolve%20FX%20Transform
デント
 様々な種類の円形のデント(凹み)を作ることができます。
様々な種類の円形のデント(凹み)を作ることができます。
デントの種類

スタイルの異なる複数のデントの種類を選択できます。
位置

位置を調整できます。
サイズ

円の大きさを調整できます。
強度

値が正だと映像が中央から押し出されるように、値が負だと映像が中央に吸い込まれるようになります。
エッジの処理

以上のコントロールによって縁がタイムライン解像度を下回る時、縁の外側の空白部の処理方法を4つの選択肢から決めます。
- ブラック
空白部が黒で埋められます。
- 複製
複製された縁のピクセルによって埋められます。
- 反射(デフォルト)
縁より内側をミラーリングして埋められます。
- ラップアラウンド
同じ映像をタイル状に並べることによって空白を埋めます。
リップル
 波が伝わっていく、波及(リップル)効果を表現できます。
波が伝わっていく、波及(リップル)効果を表現できます。
基本のパラメータ
リップルの形状
7つのオプションからリップルの形状を選択できます。波の形状
5つのオプションから波の形状を選択できます。光
リップルに光を追加できます。光に関する詳細設定は以下に続きます。光の方向
光の方向を調整できます。光の高さ
光の厚さを調整できます。光のサイズ
光の長さを調整できます。光の強度
光の強さ(濃度)を調整できます。アニメート・速度
チェックボックスをオンにすることで波が動きます(デフォルトではオン)。
速度バーで動く速度を調整できます。
波は、値が正の時に内側から外側へ、値が負の時に外側から内側へ動きます。
レンズ歪曲収差

凹/凸レンズの歪曲を表現します。
意図的に歪ませるだけでなく、歪みの補正にも利用できます。
連動・赤/緑/青の歪曲

値が正の時に魚眼効果が、値が負の時はその逆の効果が適用されます。
連動のチェックボックスを外すと、各色毎に歪曲度を調整できます。
微調整

上の歪曲度の調整可能な範囲を狭め、より細かく調整できるようになります(約5倍)。
位置

エフェクトの中心位置を調整できます。
エッジの処理

以上のコントロールによって縁がタイムライン解像度を下回る時、縁の外側の空白部の処理方法を4つの選択肢から決めます。
- ブラック(デフォルト)
空白部が黒で埋められます。
- 反射
縁より内側をミラーリングして埋められます。
- ラップアラウンド
同じ映像をタイル状に並べることによって空白を埋めます。
- 複製
複製された縁のピクセルによって埋められます。
※今回は映像に加えられた白い格子が複製されています。
ワープ(有償版のみ)
 映像を自由に歪ませることができます。
映像を自由に歪ませることができます。
基本操作
0. 先にオンスクリーンコントロールを変更します
OpenFX Overlayを選択してください。1. 画面上にワープポイントを打ち、動かします
映像上でドラッグアンドドロップしてください。2. リミッターポイントを打って、ワープさせたくないエリアを指定できます。
映像上でShiftキーを押しながらクリックしてください。3. 不要なワープポイント/リミッターポイントを消すこともできます。
Altキー(Macの場合はOptionキー)を押しながらポイントをクリックすることで、ポイントを削除できます。エフェクトオプション
ワープの制限
- コーナー(デフォルト)
映像の4隅を固定します。
- エッジ
映像の4辺を固定します。
- 距離
!ーー正確性に疑問が残りますー
映像を固定しますが、エッジのように厳密に維持されるわけではありません。
後述するワープレベルによって程度の調整ができます。
- 手動
固定を行いません。ワープのシャープネス
ワープポイントにおける映像の歪み具合を調整できます。
シャープ>ラバーシート>ラウンドの順で歪みが鋭くなります。エッジの処理
以上のコントロールによって縁がタイムライン解像度を下回る時、縁の外側の空白部の処理方法を4つの選択肢から決めます。
- ブラック(デフォルト)
空白部が黒で埋められます。
- 反射
縁より内側をミラーリングして埋められます。
- ラップアラウンド
同じ映像をタイル状に並べることによって空白を埋めます。
- 複製
複製された縁のピクセルによって埋められます。
※今回は映像に加えられた白い格子が複製されています。品質
エフェクトの品質を指定できます。
処理速度か画質のどちらかを優先させる際は、デフォルトから変更してください。ワープレベル
エフェクトの適用強度を調整できます。オンスクリーンコントロール
調整が行いやすくなる様々な設定を行えます。
実際のエフェクトには効果を生じさせません。Render a Reference Grid
グリッドを表示させることで、歪みを視認しやすくします。ワープの境界を表示
リミッターポイントなどで固定された領域を表示できます。コントロールの表示
デフォルトでは常時表示されるワープポイントやリミッターポイントを、調整中だけ非表示にしたり、常時非表示にしたりできます。表示
ワープベクトルに変更すると、ワープポイントの始点と終点を表示させることができます。スケールコントロール
ワープポイントやリミッターポイントのサイズを大きく出来ます。Warp pont Positions
ワープポイントのキーフレーミングを有効化/無効化できます。
動きを付けられるようになります。
渦
 映像に渦を追加できます。
映像に渦を追加できます。
位置

渦の位置を調整できます。
サイズ

渦の広がりを調整できます。
角度

渦の回転方向を調整できます。
値が正の時、時計回りです。
強度

渦の強度を調整できます。
旋回

値が大きくなるほど、エフェクトが強調されます。
エッジの処理

以上のコントロールによって縁がタイムライン解像度を下回る時、縁の外側の空白部の処理方法を4つの選択肢から決めます。
- ブラック
空白部が黒で埋められます。
- 反射(デフォルト)
縁より内側をミラーリングして埋められます。
- ラップアラウンド
同じ映像をタイル状に並べることによって空白を埋めます。
- 複製
複製された縁のピクセルによって埋められます。
※今回は映像に加えられた白い格子が複製されています。
冒頭の動画では、キーフレームを打つことで渦をだんだん強くしています。
無料ユーザー登録から!

無料のチュートリアル
学習動画で学べる!
無料のウェビナー
アーカイブが見れる!
お気に入りの記事を
保存して見返せる!