
今回は、「Premiere Pro」で使える、覚えておくと便利なおすすめショートカットキーと、ショートカットキーが効かない場合の対処法を紹介します。
作業効率を上げるためにも、当記事を保存して何度も見直し、ショートカットキーを使うことに慣れていきましょう!
ショートカットキー以外の時短テクニックはこちら!作業効率アップのために、ぜひご覧ください。
【永久保存版】Premiere Proを効率化する鬼時短テク9選! 前編|VGT2020
この記事は、2020年5月29日に開催された「VIDEOGRAPHERS TOKYO@ONLINE」にてライブ配信を行ったセッションのアーカイブです。 はじめに Premiere Proってどん...
【永久保存版】Premiere Proを効率化する鬼時短テク9選! 後編|VGT2020
この記事は、2020年5月29日に開催された「VIDEOGRAPHERS TOKYO@ONLINE」にてライブ配信を行ったセッションのアーカイブです。 Premiere Proを使いこなしていま...
Premiere Proの編集関連のショートカット:[カット]や[進む]など
| Windows | Mac | |
|---|---|---|
| 再生・停止 | Space | Space |
| 操作を1回戻す | Ctrl + Z | Cmd + Z |
| 操作を1回進める | Ctrl + Shift + Z | Cmd + Shift + Z |
| 全て選択 | Ctrl + A | Cmd + A |
| 全選択を解除 | Ctrl + Shift + A | Cmd + Shift + A |
| コピー | Ctrl + C | Cmd + C |
| カット | Ctrl + X | Cmd + X |
| ペースト | Ctrl + V | Cmd + V |
| リップル削除 | Shift + Delete | Shift + Delete |
まとめて操作を「戻す」方法

[ヒストリーパネル]から、過去に行なった編集を見返すことができます。そこから任意の編集状態に戻せるため、[戻る]を押さなくても、ヒストリーパネルからまとめて操作することが可能です。
Premiere Proのファイル関連のショートカット:[保存]や[メディア書き出し]など
| Windows | Mac | |
|---|---|---|
| プロジェクトを開く | Ctrl + O | Cmd + O |
| プロジェクトを閉じる | Ctrl + Shift + W | Cmd + Shift + W |
| 保存 | Ctrl + S | Cmd + S |
| 別名で保存 | Ctrl + Shift + S | Cmd + Shift + S |
| コピーを保存 | Ctrl + Alt + S | Cmd + Opt + S |
| メディア読み込み | Ctrl + I | Cmd + I |
| メディア書き出し | Ctrl + M | Cmd + M |
Premiere Proのツール切り替えショートカット:[選択ツール]や[レーザーツール]など
| Windows・Mac | |
|---|---|
| 選択ツール | V |
| レーザーツール | C |
| リップルツール | B |
| ペンツール | P |
| ズームツール | Z |
| 横書き文字ツール | T |
Premiere Proのマーカー関連のショートカット:[インをマーク]や[アウトをマーク]など
| Windows | Mac | |
|---|---|---|
| インをマーク | I | I |
| アウトをマーク | O | O |
| クリップをマーク | X | X |
| インへ移動 | Shift + I | Shift + I |
| アウトへ移動 | Shift + O | Shift + O |
Premiere Proのショートカットキーが効かない場合の対処法
ショートカットキーが反応しない、効かなくなってしまった場合は、まず下記の3点をチェックしてみてください。
適用したいクリップを選択しているか
ショートカットキーでのコマンドを適用したいクリップを選択している状態かどうか確認しましょう。クリップの枠が白くなっていれば、選択できています。
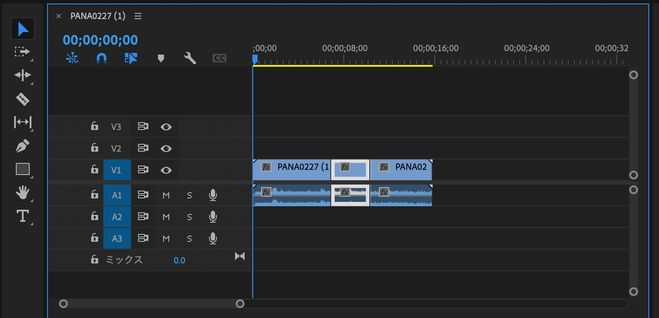
ワークスペース上で該当するパネルを選択しているか
ショートカットキーでのコマンドを適用したいパネルを選択している状態かどうか確認しましょう。
こちらの画像では、ソースパネルを選択しているため、コピー&ペーストなどのショートカットキーは反応しません。
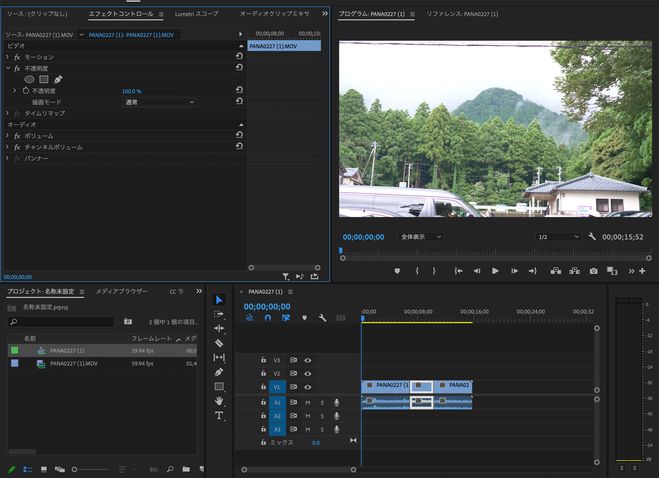
タイムラインパネルを選択すると、反応します。編集関連やマーカー関連のショートカットキーを使用する際は、タイムラインパネルを選択しておくようにしましょう。
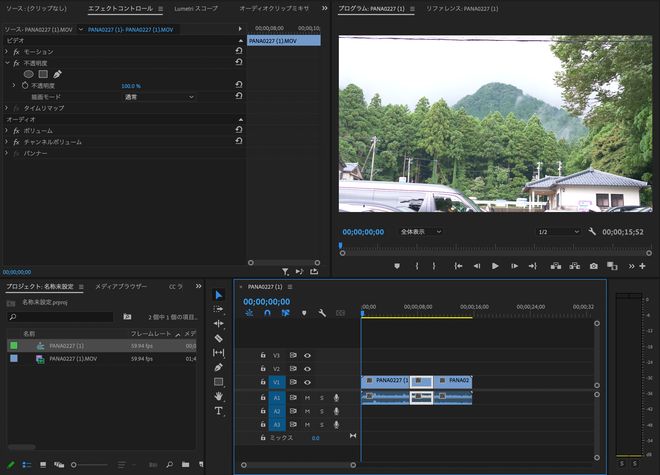
全角入力(日本語入力モード)になっていないか
PCが全角入力の状態になっていると、ショートカットキーは反応しません。気づかないうちにキーを押して切り替えてしまっている場合もあるため、Windowsユーザーは「半角/全角キー」、Macユーザーは「英数キー」を押してから、試してみてください。
全ショートカットキーの一覧を表示する方法
当記事で紹介したショートカットは、Premiere Proに最初から設定されているショートカットです。
ショートカットキーは他にも様々な種類があります。
Windowsの場合は、[編集→キーボードショートカット]の順に押すと、ショートカットキーの一覧が表示されます。
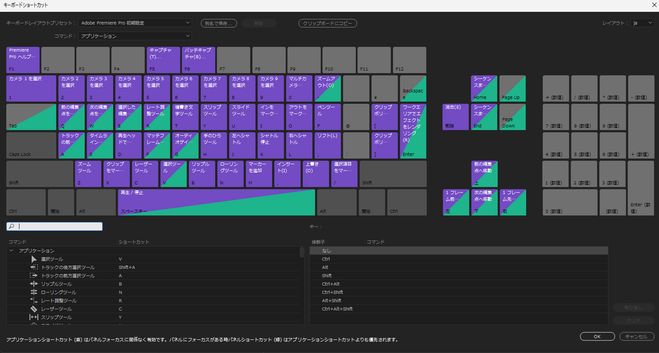
Macの場合は、[Premiere Pro→キーボードショートカット]の順にクリックしましょう。
時間短縮して快適に作業するためにも、ショートカットを有効的に使っていきましょう。
Adobeアプリの講師・Ryohei Yamawaki氏による「ショートカットとカスタマイズのコツ」はこちら! プロが普段から活用しているショートカットキーとは?
UIを刷新! 最新版Premiere Proの便利な機能やショートカットなど、寝耳に水なテクニックも紹介(Premiere Pro研究会)|VGT2022
2022年6月10日(金)から11日(土)にかけて、日本最大級の映像クリエイター向けイベント『VIDEOGRAPHERS TOKYO(VGT:ビデオグラファーズ・トーキョー)』が3年ぶりにリアル...
あわせて読みたい、Premiere Proの使い方がまとめてわかる解説記事一覧はこちら!
【Premiere Proの使い方】これ1本ですべてがわかる! 完全ガイド
Vook編集部がお届けする「解説シリーズ」。 「Premiere Pro」の基本的な使い方から、かゆいところに手が届くTIPSまで、これからPremiere Proを使い始める人や作業の途中でつ...
TEXT_みかん
EDIT_山北麻衣 / Mai Yamakita(Vook編集部)
解説シリーズ|Premiere Pro@Premiere_Tips
Vook編集部がお届けする「解説シリーズ」のPremiere Proアカウントです。Premiere Proの基本的な使い方から、かゆいところに手が届くTIPSまで、様々なナレッジ記事を発信していきます!(リクエストもぜひ)









 Premiere Pro
Premiere Pro








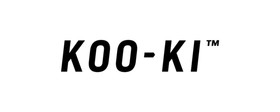
コメントする