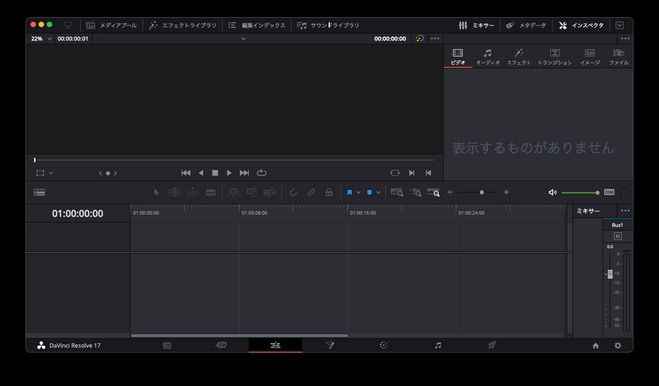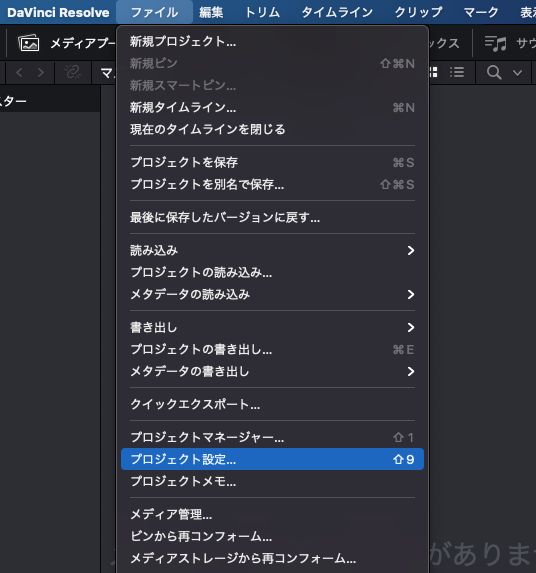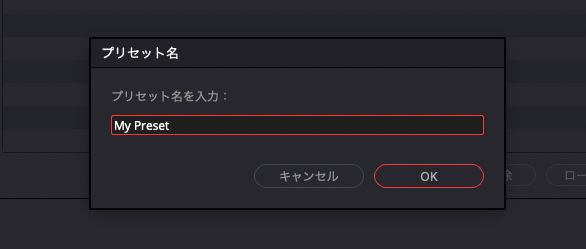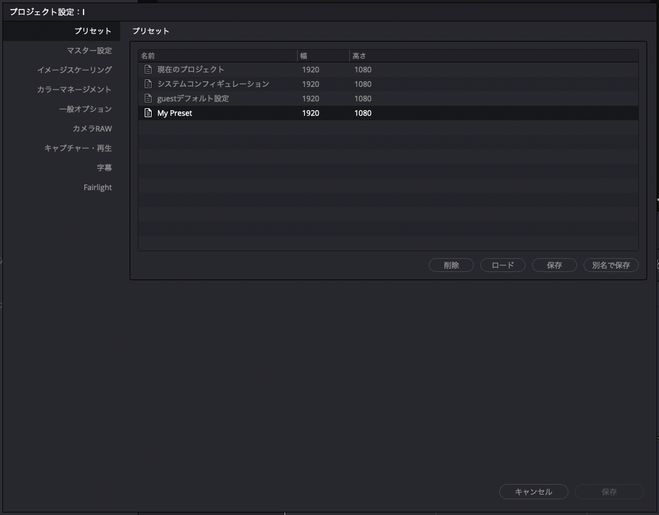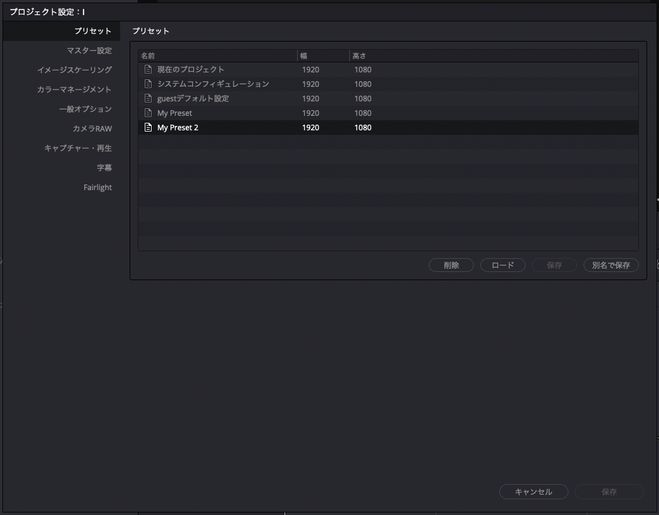自動で用語集へのリンクがつくため、
リンク元の意味と違っていたらごめんなさい!
プロジェクト設定
Project Settings

プロジェクト設定とは
Project Settings
プロジェクト設定ウィンドウでは、タイムラインの形式やビデオモニタリングの設定、メディアの最適化方法、キャッシュの保存先といった各プロジェクト特有の設定を行うことができます。
プロジェクト設定の表示方法
プロジェクト設定ウィンドウは3つの方法で開くことができます。
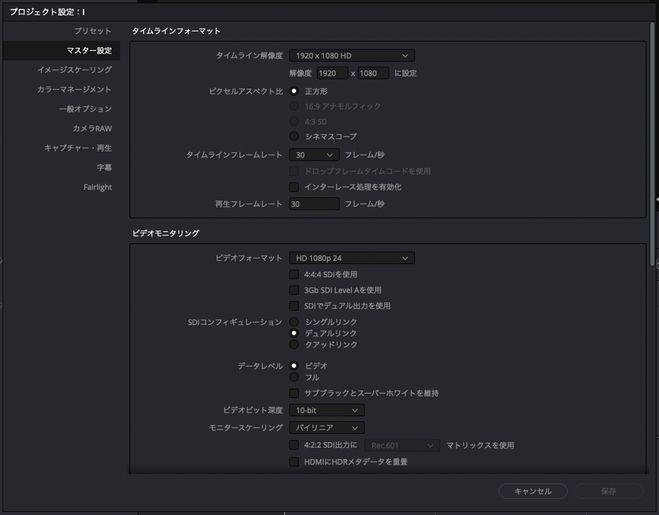
この様な画面が表示されれば成功です。
※このページでは、左側に表示されている「プリセット」「マスター設定」「イメージスケーリング」について見ていき、その他のパネルについては省略させていただきます。予めご了承ください。
プリセット
プリセットパネルでは、カスタマイズしたプロジェクトの設定を後から使い回せるように保存しておくことができます。
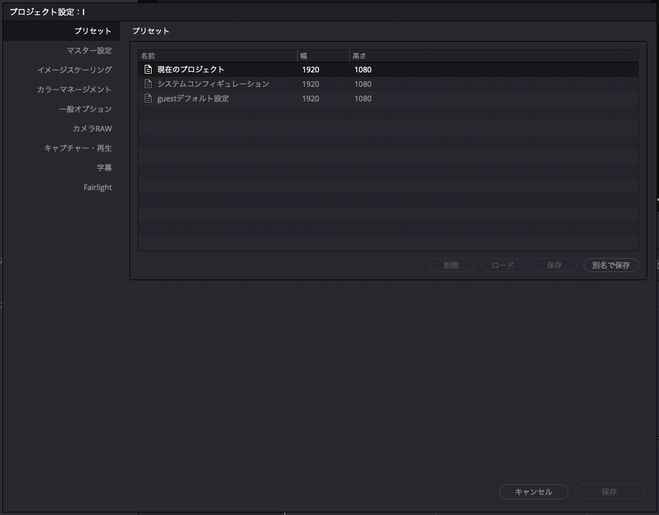
標準のプリセット
標準では3つのプリセットがあります。現在のプロジェクトは今のプロジェクト設定そのものです。システムコンフィギュレーションは、DaVinci Resolveのデフォルト設定です。guestデフォルト設定は、DaVinci Resolveの過去バージョン向けの設定項目です。
プリセットの作り方
- 「別名で保存」をクリックしてください。
- 好きなプリセット名を入力し、「OK」をクリックしてください。
- 後ほど説明する他のパネルで設定を変更後、「保存」をクリックしてください。
プリセットのロード・削除方法
マスター設定
マスター設定パネルではタイムラインをはじめとする基本的な設定を行うことができます。
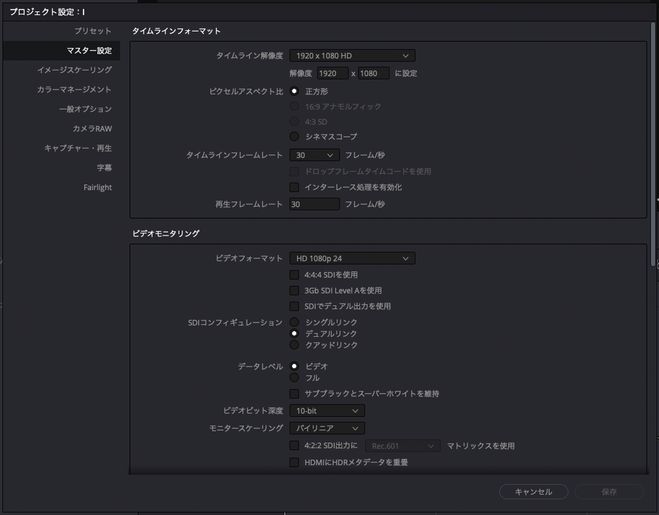
タイムラインフォーマット
タイムライン解像度
作業中の解像度を設定できます。
なお途中で解像度を変更しても問題なく処理できるため、HD解像度で編集しつつグレーディング時のみ4K解像度で行うといったことや、4K解像度で編集した映像をDVD用にSD解像度まで下げるといったことも可能です。
プルダウンメニュー内に希望する解像度がない場合は、その下の入力セクションで任意の解像度を指定できます。ピクセルアスペクト比
アナモフィックレンズを使う場合などに使います。
タイムラインフレームレート
FPSとも呼ばれる、フレームレートはここで指定できます。
メディアプールにメディアを読み込んでからは設定を変更することができませんのでご注意ください。
ドロップフレームタイムコードを使用
フレームレートが29.97や59.94の際に選択可能です。
インターレース処理を有効化
メディアがプログレッシブの場合や、クリップ属性からデインターレースを有効にする場合、このチェックボックスはオフにすることが推奨されています。再生フレームレート
プロジェクトを通常のフレームレートとは違えて確認したい場合、ここを変更することで可能となります。
クリップの再生速度を変えたい場合はこちらの記事をご確認ください。
DaVinci Resolve 16のAIスローモーションがすごい! 〜スピードワープ〜
DaVinci Resolve 16のAI機能、DaVinci Neural Engineがすごいというのはご存知でしょうか? AIカラコレ、AIショットマッチ、AI顔検出、AI超解像度、という...
ビデオモニタリング
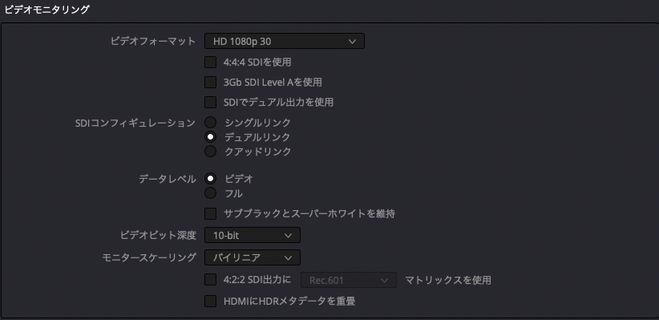
UltraStudioなどのビデオモニタリング機器から出力する際の設定を変更できます。
ここでは詳細を割愛させていただきます。
最適化メディア&レンダーキャッシュ
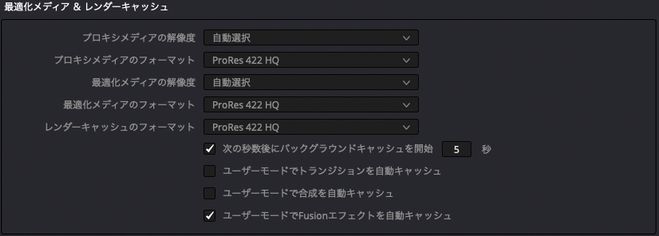
プロキシメディアや最適化メディア、レンダーキャッシュに関する設定を行うことができます。
プロキシメディアの解像度、最適化メディアの解像度
プロキシメディア、最適化メディアの解像度を、タイムライン解像度に対するオリジナル(=1倍)、1/2倍、、、1/16倍に指定できます。デフォルトの「自動選択」では、DaVinci Resolveがタイムライン設定を基に自動で決定します。
プロキシ/最適化メディア、レンダーキャッシュのフォーマット
非圧縮やDNxHDフォーマットといった中から選択可能です。MacユーザーのみProResも選択することができます。
次の秒数後にバックグラウンドキャッシュを開始
バックグラウンドキャッシュがアイドル後何秒から始めるか指定できます。
「ユーザー」モード時でのキャッシュについて
作業フォルダー

プロキシ、キャッシュファイル、ギャラリースチルの保存場所をそれぞれ指定できます。
フレーム補間

クリップの速度を変更した際の処理方法を指定できます。
詳しくはこちらの記事をご参照ください。
DaVinci Resolve 16のAIスローモーションがすごい! 〜スピードワープ〜
DaVinci Resolve 16のAI機能、DaVinci Neural Engineがすごいというのはご存知でしょうか? AIカラコレ、AIショットマッチ、AI顔検出、AI超解像度、という...
無料ユーザー登録から!
無料のチュートリアル
学習動画で学べる!無料のウェビナー
アーカイブが見れる!お気に入りの記事を
保存して見返せる!