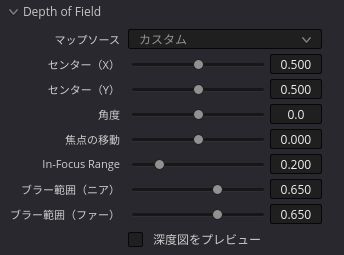自動で用語集へのリンクがつくため、
リンク元の意味と違っていたらごめんなさい!
Resolve FX Stylize
Resolve FX Stylize

Resolve FX Stylizeセクションにある各エフェクトをご紹介します。
※以下のエフェクトを適用する前の映像。
エッジ検出
映像のエッジ(輪郭)を検出します。また検出したエッジを様々にカスタマイズすることができます。

モード
RGBエッジ(デフォルト)とグレースケールエッジから選べます。
RGBエッジではエッジに色が付きます。
グレースケールエッジではエッジを単色にし、次のエッジカラーオプションにてその色を選択できます。エッジカラー
エッジの色を選択できます。上のモードでグレースケールエッジを選択しているときのみ利用可能です。しきい値
エッジと認識される明るさのしきい値を調整できます。スムース
エッジをぼかします。
明るさ
エッジの明るさを調整できます。
ノイズ除去の種類・強度
処理モードはソフトまたはシャープを選択できます。強度を上げると曖昧なエッジは弱められます。
エッジマスク オーバーレイ
チェックボックスをオンにすると、元の映像にエッジを重ねられます。
デフォルトではオフです。
エンボス
紙に絵や文字が浮き彫りにされたような、エンボス加工を表現できるエフェクトです。

エンボスの種類
異なる種類のエンボス加工を行うことができます。
強度
エフェクトの強さを調整できます。
角度
エフェクトの角度を調整できます。
スタイル変換(有償版のみ)
こちらの記事をご覧ください。
ダビンチ近代美術展 〜ResolveFX スタイル変換〜
DaVinci Resolve 16には「スタイル変換」というResolveFXが追加されています。これはResolve Neural Engine(AIテクノロジー)を使って映像を様々なスタイ...
ドロップシャドウ
まるで絵画が壁に飾られているように、影を追加することができます。

※分かりやすくするため、元の映像のサイズを小さくし背景に単色の白を加えています。
シャドウの強度
シャドウの濃さを調整できます。シャドウの角度
シャドウの現れる角度を調整できます。シャドウの距離
シャドウの離れ具合を調整できます。ブラー
シャドウの輪郭の強さを調整できます。カラー
シャドウの色を変更できます。
ビネット
ビネット(画面の周囲が暗くなる現象)を再現できます。

モード
ベーシックか高度から選択できます。
※以下の説明では高度モードを前提にしますが、高度モードの違いはベーシックモードに調整可能なパラメータが複数加わっているのみですので、ベーシックモードを利用する場合は適宜読み飛ばしてご覧ください。形状
境界線の形状
ビネットの形を楕円や多角形から選ぶことができます。
サイズ
ビネットのサイズを調整できます。
回転
楕円以外の形状で、向きを調整できます。
アナモルフィック
アスペクト比を調整できます。
センター
ビネットの位置を調整できます。
外観
ソフトネス
ビネットをぼかします。
不透明度
ビネットの強弱を調整できます。
カラー
周囲を黒でなく他の色にできます。
ブランキングフィル
タイムラインよりクリップが小さいときに生じる黒枠(ブランキング)を埋めて、目立たないように処理できます。

ソース
映像を処理する前に調整します。
ズーム
元の映像をズームします。
右/左/上/下をクロップ
デフォルトでは左右・上下で連動して、映像の周辺をクロップします。
センター
スライダーの連動を解除してクロップした際、映像を上下左右対象に出来ます。
フィル
エッジの伸縮
右/左/上/下の伸縮
ブラー(ティルトシフト)
奥行きのあるブラーをかけることができます。

基本のパラメータ
ブラーの種類
滑らか/ ブラー(レンズ) から選択できます。デフォルトではブラー(レンズ)です。
ブラーの強度
ブラーの量を調整できます。
レンズアイリス
上で、ブラー(レンズ)を選択している時に利用可能です。
各パラメータについての詳しい説明はご希望の方は、こちらの記事をご覧ください。
https://vook.vc/terms/レンズブラーDepth of Filed
被写界深度を調整・再現します。 マップソース
センター(X/Y)
角度
焦点の移動
In-Focus Range
フォーカスが合っている範囲を調整できます。
ブラー範囲(ニア/ファー)
深度図をプレビュー
ブラー(プリズム)
色収差およびビネットを再現できます。

位置
エフェクトの中心位置を調整できます。
ブラーの強度
ブラーの強度を調整できます。
収差の距離
元の映像からのエフェクトの距離を調整できます。
収差の強度
エフェクトの強度を調整できます。
ビネットサイズ
映像にビネット効果を加えることができます。
ビネットシャープネス
値が小さくなるほどビネットが柔らかくなります。
ミラー
映像を反射・複製させ、独特な表現を生み出すことが出来ます。

ミラーの配置
単一、ロゼット、万華鏡から選択できます。それぞれの違いについては後述する各コントロールにてご確認ください。ボーダーで反射
位置を変更するなどして映像の端を超える時、映像を反射させて隙間を埋めます。
以下のコントロールはミラーの配置によって異なります。
「単一」選択時のコントロール
映像内に一枚または複数のミラーを配置出来ます。
ミラーを有効にする
ミラー1〜6のミラーを有効化・無効化させて好みの効果を作り出せます。
位置
ミラーの配置場所を調整できます。
映像をどこで反射させるかを決定します。。角度
ミラーの角度を調整できます。
映像の反射方向を決定します。反転
ミラーの反射する側を決定します。
「ロゼット」選択時のコントロール
ロゼットライクな効果を再現できます。
位置
中心位置を調整できます。
角度
中心からの角度を調整できます。
くさび型の幅
ロゼットの外側のくさび型の幅を調整できます。
値を小さくして幅を狭めるほど、くさび型の数は多くなります。「万華鏡」選択時のコントロール
万華鏡を覗いたときのような効果を再現できます。
位置
中心位置を調整できます。
センターサイズ
万華鏡のエフェクトを作り出すエリアの増減を調整できます。
角度
反射が起きる継ぎ目の角度を調整できます。
Number of Slides
3を選択すると三角形が、4を選択すると四角形が生成されます。
抽象化(有償版のみ)
映像の色を単純化します。輪郭を表示させることもできます。

基本パラメーター
プリブラ−
エフェクト適用の前にぼかします。
抽象化の強度
値が大きくなるほど隣り合う領域の色が均一になります。
抽象化の反復
よりいっそう、均一化が進みます。
この値が上の「抽象化の強度」の値にかけられるイメージです。量子化コントロール
量子化を行うことで、極端な色の単純化を見込めます。
量子化
チェックボックスをオンにすると機能を有効化できます。
ステップ
値を大きくするほど各色の領域が小さく分割されます。
ソフトネス
色の領域間の境界をぼかします。
エッジ描画コントロール
各色の領域の輪郭(エッジ)をコントロールします。
エッジの描画
チェックボックスをオンにすると機能を有効化できます。
(デフォルトではオン)エッジの強度
エッジの濃さを調整できます。
エッジ検出のしきい値
エッジと認識されるしきい値を調整できます。
水彩画(有償版のみ)
映像を水彩画のように変えるエフェクトです。

チャンネル
なめらかにするためのグループ分けを、輝度/RGB値から選択できます。
境界線を表示
下の「スムース」を調整する際に便利な表示モードです。
スムース
どこまで映像のディテールを無くすかを調整します。
走査線
昔のテレビや監視カメラで見られるような、走査線を再現できます。

外観
走査線の数
値を大きくするほど走査線の数が多くなり、走査線の幅は狭くなります。
走査線のシャープネス
値が小さくなるほど走査線がソフトになります。
走査線の角度
走査線の方向を水平以外に出来ます。
ラインの幅
走査線の幅を調整できます。
走査線をシフト
走査線を上下にずらします。
カラー
カラー1/2
交互に並ぶ走査線のそれぞれの色をカラー1、カラー2で選択できます。
赤/緑/青のオフセット
走査線内のそれぞれの色を上下にずらせます。
合成
走査線のみ
以上のパラメータを調整する際に便利です。
鉛筆スケッチ(有償版のみ)
映像を鉛筆で描いた絵の様に加工できます。

カラースケッチ
チェックを入れるとカラーになります。スケッチストロークコントロール
スケッチの線に関わるコントロールです。
ストロークの強度
線の濃さを調整します。
検出のしきい値
輪郭を検出するしきい値を指定します。
ストロークの長さ
長くすると、スケッチは複数の線から構成されるようになります。
スケッチトーンコントロール
出力される色・明るさに関するコントロールです。
トーン調整の量
値を下げるほど、高輝度部が暗くなります。
シャドウレベル
シャドウと。
シャドウ/ミッドトーン/ハイライトで強く
各輝度グループの明度を調整できます。
スケッチテクスチャーコントロール
冒頭のGIFの様に、静止したテクスチャにも動きをつけることができます。
アニメート
機能を有効化するチェックボックスです。
テクスチャーの量
単色/一面同じ色を表現する線の数を増やします。
テクスチャーの向き
上で生成した線をどの向きに引くかを調整します。
テクスチャーの長さ
上で生成した線の長さを調整します。
ランダムシード
配置されるテクスチャはランダムに配置されますが、このシード値が同じ時は同じ様に配置されます。
無料ユーザー登録から!
無料のチュートリアル
学習動画で学べる!無料のウェビナー
アーカイブが見れる!お気に入りの記事を
保存して見返せる!